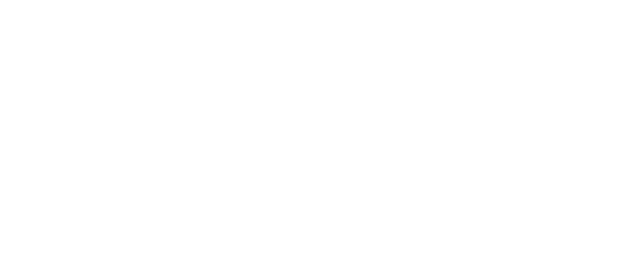Incidents
Topics Discussed
Product Overview
The Incidents screen displays security incidents detected by the Armor correlation engine. For each incident, the associated events that caused the detection are also provided.
All security incidents start as a detection, before being escalated by Armor's Security Operations Center (SOC). These escalated incidents are important, and you should take steps immediately to mitigate the threat.
To fully use this screen, you must have the following permissions assigned to your account:
Read Security Offenses
Frequently Asked Questions
Can I close security incidents myself?
Only Armor Support can close a security incident. However, after you have performed the troubleshooting tips suggested by Armor Support, simply enter a comment expressing your desire to close the ticket. Armor Support will verify and confirm that the security incident has been properly addressed, and then they will close the ticket.
What happens if I don't see any data in the Incidents screen?
Consider these possibilities:
Your account does not have any security incidents to display.
Armor is responsible for adding security-related incidents to this screen.
You do not have permissions to view security incidents.
You must have the Read Security Alerts and Read Security Offenses permissions enabled to view security incidents in this screen. Contact your account administrator to enable this permission.
Access the Incidents Screen
In the Armor Management Portal (AMP), click Security.
Click Incidents.
The default view is pre-filtered to display incidents only. Click Filters + Settings to adjust the view to also display detections.
Access the Incidents Screen
In the Armor Management Portal (AMP), click Security.
Click Incidents.
Column
Description
ID This is the unique ID of the security incident.
Start Time The time stamp of the first event of the incident. Summary A brief description of the incident found.
Severity There are four severity types:
- Low
- Medium
- High
- Critical
Tags Armor will "tag" a detection with Incident if it requires security attention, and is a potential threat.
Events
A count of events that triggered a detection or incident in the Armor correlation engine.
Status The current status of the incident or detection.
- If an incident has a corresponding ticket, then the status of the ticket will display.
- If a detection does not have a corresponding ticket, then the status will display Closed.
Expand the row to view the First and Last Event Date.
Click Filters + Settings to filter the data that displays in the table.
Filter by Severity, Tags, or Status.
Click Apply Filters to save your changes.
In Table Settings, you can customize the view of your table.
Click Save Settings to save your changes.
View Incident Details
In the Armor Management Portal (AMP), click Security.
Click Incidents.
Locate and select the incident that you want to view.
Incident DetailsField Description Full ID This is the unique ID of the alert. First Event Date The date and time of the first event tracked for this alert. Last Event Date The date and time of the last event tracked for this alert. Status The status of the detection/incident. Event Count The total number of events tracked for this alert. Categories The categories used by Armor to group detections, based on the correlation rule(s) that triggered the detection and the associated events.
Event DetailsColumn Description Name The descriptive name of the event. Source IP The source network address associated with the event. Dest. IP The destination network address associated with the event. Timestamp The date and time that the event occurred. Log Source The data source of the event log. Category The category assigned based on the correlation rule(s) that triggered the detection and the associated event. Click Filters + Settings to filter the data that displays in the table.
Click Apply Filters to save your changes.
In Table Settings, you can customize the view of your table.
Click Save Settings to save your changes.
View Support Ticket Details
In order to view a ticket, you must be a member of the organization that the ticket was created in.
In the Armor Management Portal (AMP), click Security.
Click Incidents.
Locate and select the incident that you want to view.
Click View Ticket.
The ticket details from the Armor Ticketing System (ATS) will open in a new window.
Close A Security Incident
Only Armor Support can close a security incident. However, after you have performed the troubleshooting tips suggested by Armor Support, simply enter a comment expressing your desire to close the ticket. Armor Support will verify and confirm that the security incident has been properly addressed, and then they will close the ticket.
Troubleshooting
If you do not see any data in the Incidents screen, consider that:
Your account does not have any security incidents to display.
Armor is responsible for adding security-related incidents to this screen.
You do not have permissions to view security incidents.
You must have the Read Security Alerts and Read Security Offenses permissions enabled to view security incidents in this screen. Contact your account administrator to enable this permission. To learn how to update you permissions, see Roles and Permissions.