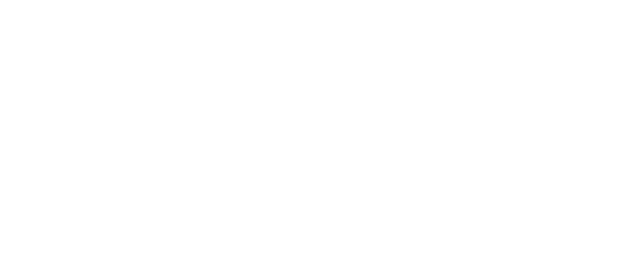Security and Compliance
This section describes the add-on products that are only available to Armor Enterprise Cloud users.
SSL Certificates
Step 1: Review product information
Armor, along with Global Sign, offers the following add-on product options to establish a secured, encrypted connection between your server and your user's browser:
Certificate Type | Description |
|---|---|
Domain SSL Certificate | This certificate offers:
|
Domain SSL Certificate Wildcard | This certificate offers:
|
Domain SSL Certificate with Subject Alternate Name | This certificate offers:
|
Extended Validation SSL FQDN SAN | This certificate offers:
|
Organizational SSL Certificate | This certificate offers:
|
Organizational SSL Certificate Subject Alternate Name | This certificate offers:
|
Organizational SSL Certificate Wildcard | This certificate offers:
|
SSL Certificate with Extended Validation | This certificate offers:
|
SSL Certificate with Extended Validation and Subject Alternate Name | This certificate offers your domains, subdomains, or IP addresses with:
|
Step 2: Order an SSL Certificate
In the Armor Management Portal (AMP), in the left-side navigation, click Marketplace.
Locate and select SSL Certificate.
Locate the desired add-on product option, and then select Choose This.
Click Purchase.
A ticket will be automatically created and sent to Armor Support. To see the status of this ticket, in the left-side navigation, click Support, and then click Tickets.
Armor will use this ticket to communicate with you about the status of your order and to inquire about your specific configuration requirements, such as the domain to add the certificate.
Persistent Data Encryption
Step 1: Review product information
Use the Persistent Data Encryption add-on product to add and manage file encryption and access control for data at rest.
To fully use the Persistent Data Encryption add-on product, you must order the manager (Persistent Data Encryption Manager) and the agent (Persistent Data Encryption Agent).
Review the following options for the manager:
Data Security Manager (DSM) type | Description | CPU | Memory | Storage |
|---|---|---|---|---|
Persistent Encryption DSM 10 - Virtual | This virtual DSM permits 10 agents or less. | 2 | 4 GB | 100 GB SSD |
Persistent Encryption DSM 25 - Virtual | This virtual DSM permits 25 agents or less. | 2 | 4 GB | 100 GB SSD |
Persistent Encryption DSM Enterprise - Virtual | This virtual DSM permits 10,000 agents or less. | 2 | 4 GB | 100 GB SSD |
Review the following options for the agent:
Agent type |
|---|
Persistent Encryption Key Agent |
Persistent Encryption DSM Key Vault 1K |
Persistent Encryption Expert Agent |
Step 2: Order Persistent Data Encryption Manager
In the Armor Management Portal (AMP), in the left-side navigation, click Marketplace.
Locate and select Persistent Data Encryption Manager.
Locate and select the desired add-on product option.
In Name, enter a descriptive name to label the add-on product option.
In Workload, you can select an existing workload or a new workload.
If you select a new workload, then in New Workload Name, enter a descriptive name.
In In Workload Tier, you can select an existing tier or a new tier.
If you select a new tier, then in New Tier Name, enter a descriptive name.
In Location, select a data center location.
In Password, copy and store the password in a secure location. This password lets you access the virtual machine.
You can click Generate to have Armor create a new password.
You can also enter your own password. This password must follow the rules listed in the user interface.
Click Purchase.
A ticket will be automatically created and sent to Armor Support. To see the status of this ticket, in the left-side navigation, click Support, and then click Tickets. Armor will use this ticket to communicate with you about the status of your order and to inquire about your specific configuration requests.
Step 3: Order Persistent Data Encryption Agent
In the Armor Management Portal (AMP), in the left-side navigation, click Marketplace.
Locate and select Persistent Data Encryption Agent.
Locate the desired add-on option, and then click Choose This.
Click Purchase.
(Optional) A ticket will be automatically created and sent to Armor Support. To see the status of this ticket, in the left-side navigation, click Support, and then click Tickets. Armor will use this ticket to communicate with you about the status of your order and to inquire about your specific configuration requests.
Advanced WAF
Step 1: Review product information
Use the Advanced WAF add-on product for protection against many types of malicious application layer attacks with the following add-on product options:
Product Name | Bandwidth | CPU | Memory | Storage |
|---|---|---|---|---|
1X2 - Virtual Load Balancer with Traffic Manager and Advanced WAF (200 Mbps) - v17.x | 200 Mbps | 1 | 2 GB | 16 GB Fluid |
1X2 - Virtual Load Balancer with Traffic Manager and Advanced WAF (1 Gbps) - v17.x | 1 Gbps | 1 | 2 GB | 16 GB Fluid |
Step 2: Order Advanced WAF
In the Armor Management Portal (AMP), in the left-side navigation, click Marketplace.
Locate and select Advanced WAF.
Select the desired add-on product option.
In Name, enter a descriptive name to label the add-on product option.
In Workload, you can select an existing workload or a new workload.
If you select a new workload, then in New Workload Name, enter a descriptive name.
In In Workload Tier, you can select an existing tier or a new tier.
If you select a new tier, then in New Tier Name, enter a descriptive name.
In Location, select a data center location.
In Password, copy and store the password in a secure location. This password lets you access the virtual machine.
You can click Generate to have Armor create a new password.
You can also enter your own password. This password must follow the rules listed in the user interface.
Click Purchase.
A ticket will be automatically created and sent to Armor Support. To see the status of this ticket, in the left-side navigation, click Support, and then click Tickets. Armor will use this ticket to communicate with you about the status of your order and to inquire about your specific configuration requests.