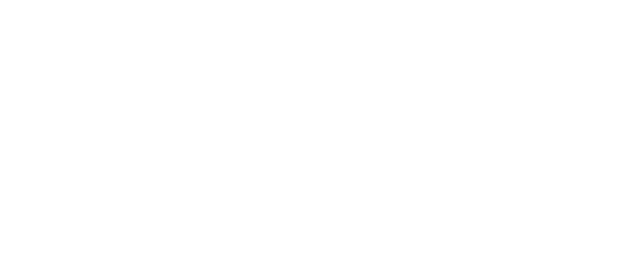Cancel Armor Enterprise Cloud
While every AMP account is unique, at a high-level, you can use these instructions to cancel your Armor Enterprise Cloud account. In some cases, you may need to contact Armor Support to complete this process.
These instructions only apply to account administrators.
Step 1: Delete your virtual machines
There are two ways to delete a virtual machine. You can delete a virtual machine now or at the end of your billing cycle.
If you delete a virtual machine before the end of the billing cycle, you will still be charged for the full amount.
If you delete a virtual machine before the end of the billing cycle, you will still be charged for the full amount; however, in the next invoice, you will receive a credit to offset the cost.
Additionally, any add-on products or add-on subscriptions associated with the deleted virtual machine must be canceled separately.
In the Armor Management Portal (AMP), in the left-side navigation, click Infrastructure.
Click Virtual Machines.
Locate and hover over the desired virtual machine.
Click the vertical ellipses.
Click Power Off.
Click Power Off again.
Hover over the virtual machine, and then click the vertical ellipses.
Click Delete.
Click Delete VM.
Step 2: Delete your workloads
In the Armor Management Portal (AMP), in the left-side navigation, click Infrastructure.
Click Workloads.
Locate and select the desired workload.
Hover over the gear icon, and then click the Delete Workload (trash) icon.
Click Delete Workload.
Step 3: Unassign and remove an existing public IP address
In the Armor Management Portal (AMP), in the left-side navigation, click Infrastructure.
Click IP Addresses.
If you have virtual machines in various data centers, then in the top menu, select the corresponding data center.
Click Public.
Locate and hover over the desired public IP address.
Click the vertical ellipses.
Click Remove NAT.
Click Remove NAT again.
Locate and hover over the desired public IP address.
Click Relinquish IP.
Click Relinquish IP again.
Repeat these steps for every public IP address assigned to your account.
Step 4: Delete your L2L tunnels
In the Armor Management Portal (AMP), in the left-side navigation, click Infrastructure.
Click L2L VPN.
If you have virtual machines in various data centers, then click the corresponding data center.
Locate and hover over the desired virtual machine.
Click the vertical ellipses.
Click Delete.
Click Save Changes.
Repeat these steps for every L2L tunnel in your account.
Step 5: Remove SSL VPN access for your users
In the Armor Management Portal (AMP), in the left-side navigation, click Infrastructure.
Click SSL VPN.
Click Members.
In the top bar, select the desired data center.
Locate and hover over the desired user.
Click the trash icon that appears.
Click Remove Access.
Step 6: Cancel subscription-based products
When you cancel a product subscription, the cancellation will take place immediately; however, you will still be charged for the full amount until the end of the billing cycle.
In the Armor Management Portal (AMP), in the left-side navigation, click Marketplace.
Click Purchased Products.
Locate and hover over the desired product.
Click the vertical ellipses.
Click Cancel
Click Cancel Subscription.
Step 7: Remove vulnerability scanning (compliance) product
When you delete a vulnerability scanning option, the changes will take place at the end of the billing cycle.
In the Armor Management Portal (AMP), in the left-side navigation, click Support.
Click Tickets.
Click Create A Ticket.
On the Armor Ticketing System screen, select Account Requests.
Click Account Cancellations to begin ticket creation.
Select your account from the Account dropdown.
Enter “Remove the Vulnerability Scanning as part of Account Cancellation” for the Summary.
State your wish to remove Vulnerability Scanning from the account in the description.
Click Create.
For additional help using Armor Support click here.
Step 8: Remove log retention upgrade
By default, logs are retained for 30 days; however, all users have the option to upgrade their log retention rate to 13 months. If you upgraded your log retention, you must send a support ticket to cancel.
Step 9: Disable your user accounts
A user cannot disable or remove their own user account.
In the Armor Management Portal (AMP), in the left-side navigation, click Account.
Click Users.
Locate and hover over the desired user.
Click the vertical ellipses.
Click Disable.
Click OK.
Locate and hover over the desired user.
Click the vertical ellipses.
Select Remove User from Account.
Click OK.
Repeat these steps for every user in your account.