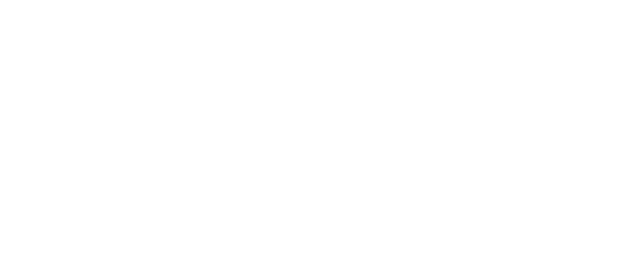Armor Support
To fully use this screen, you must have the following permissions added to your account:
Read Ticket(s)
Read Ticket Group(s)
Write Ticket Group(s)
If your Support and Ticketing is provided by an Armor Partner, you may not have access to Support and Ticketing screens and information in the Armor Management Portal (AMP). If you are unsure how your Support experience is managed, please see your service provider.
Within the Armor Management Portal (AMP), the Armor Ticketing System (ATS) allows you to easily create and review support tickets, and manage ticket notifications. To learn more about managing ticket notifications, see Organizations.
Create A Support Ticket
In the Armor Management Portal (AMP), in the left-side navigation, click Support.
Click Tickets.
Click Create A Ticket.
A new tab will appear in your web browser.
In the top right corner of the Armor Ticketing System screen, click the Open AMP button to easily return to your AMP account. A new tab will appear in your web browser.
On the Armor Ticketing System screen, review the categories for ticket request types. These request types are used internally to automatically route your ticket to the appropriate department for a more efficient response.
Request Types
Scenario | Request Types |
|---|---|
Support for Urgent Issues |
|
Common Requests |
|
Other Requests |
|
Account Requests |
|
In Account, select the AMP account that relates to the ticket.
Complete the missing fields.
In Summary, enter a very brief description. You can only enter a maximum of 255 characters.
In Description, enter useful details that can help Armor quickly troubleshoot the problem. For example, consider the following questions:
What is the specific issue?
What are the steps to reproduce the issue?
What is the level of business impact?
Are there additional contacts that should be notified?
Have there been any troubleshooting steps already performed?
Are there any error messages or screenshots to share?
If applicable, in Device, enter the name of the affected virtual machine.
If applicable, add any screenshots to help explain the issue.
Click Create.
After you create the ticket, you will receive updates on the ticket via an email notification.
You can easily review the details and status of your existing ticket by clicking the View Request link provided within the email notifications that are generated from the ticketing system.
(Optional) After you create a ticket, you can add additional users or organizations to the ticket.
On the ticket detail screen, in the right-side menu, click Share.
Type the name of the user or the user’s email address. To share with a specific organization, type the account name, and then select the desired organization (Admin, Billing, Technical, or Security). The ticket can be shared with multiple organizations.
Click Share.
(Optional) To view the status of this newly created ticket, in the Tickets screen, click View Existing Tickets.
View An Existing Support Ticket
In the Armor Management Portal (AMP), in the left-side navigation, click Support.
Click Tickets.
Click View Existing Tickets.
A new tab will appear in your web browser.
All of your support tickets that are stored in the new ticketing platform will display.
Filter by Status, Requester, or Request Type.
Click the Open AMP button provided in the top right corner of the screen, to easily return to your AMP account. A new tab will appear in your web browser.
Column | Description |
|---|---|
Reference | This column displays the number of the ticket. |
Summary | This column displays a high-level description of the issue. |
Service Desk | By default, this column displays Armor Ticketing System. |
Status | This column displays the status of the ticket.
|
Requestor | This column displays the name of the individual who created the ticket. |
Locate and select the desired ticket.
You can also easily review the ticket details and status by clicking the View Request link provided within the email notifications that are generated from the ticketing system.
Export Ticket Data
You can export the data for Archived Tickets and Organizations.
In the Armor Management Portal (AMP), in the left-side navigation, click Tickets.
Click Organizations or Archived Tickets.
Below the table, click CSV.
You have the option to export all the data (All) or only the data that appears on the current screen (Current Set).
Troubleshooting
If you do not see any tickets in the Tickets screen, consider that:
A ticket was never created in this account.
To learn how to create a ticket, see Create a support ticket.
You do not have permission to view a ticket.
You must have the Read Ticket(s), Read Ticket Group(s), and Write Ticket Group(s) permissions enabled to view and create tickets. Contact your account administrator to enable this permission. To learn how to update your permissions, see Roles and Permissions.