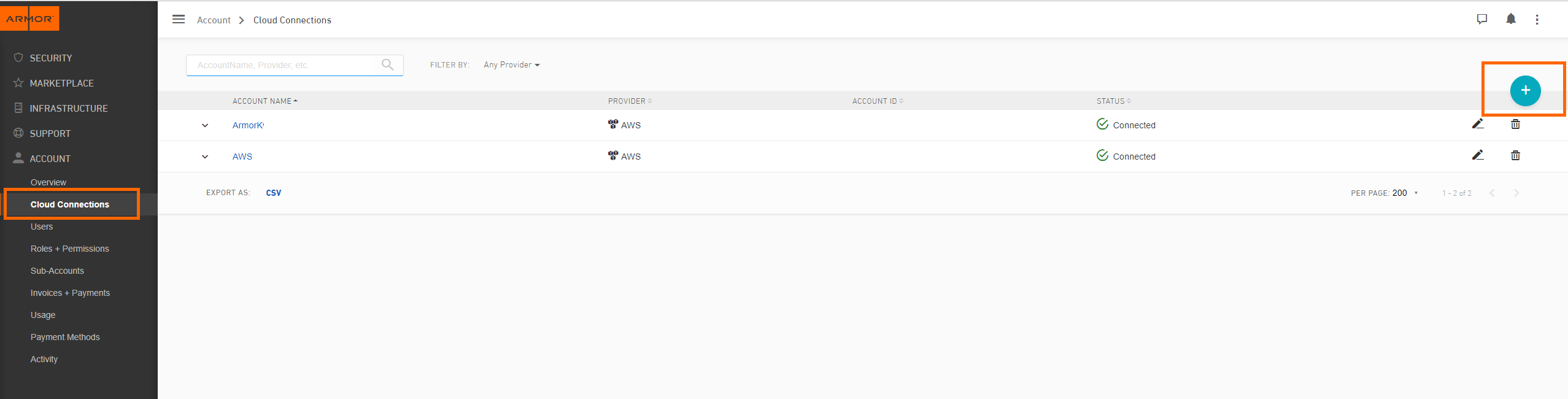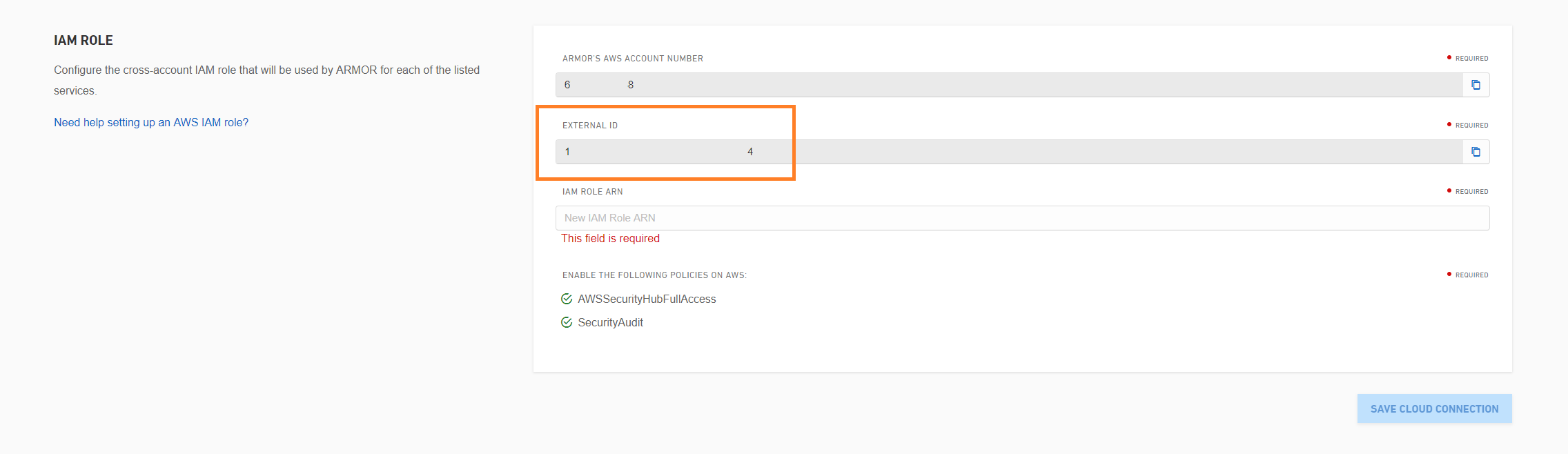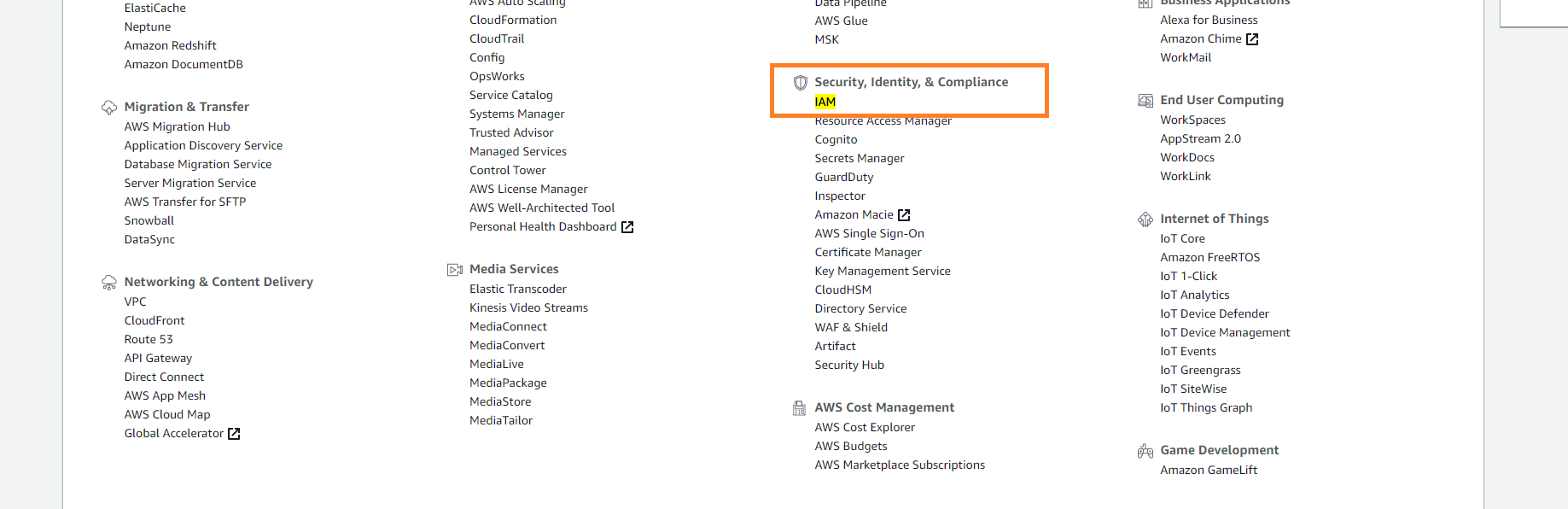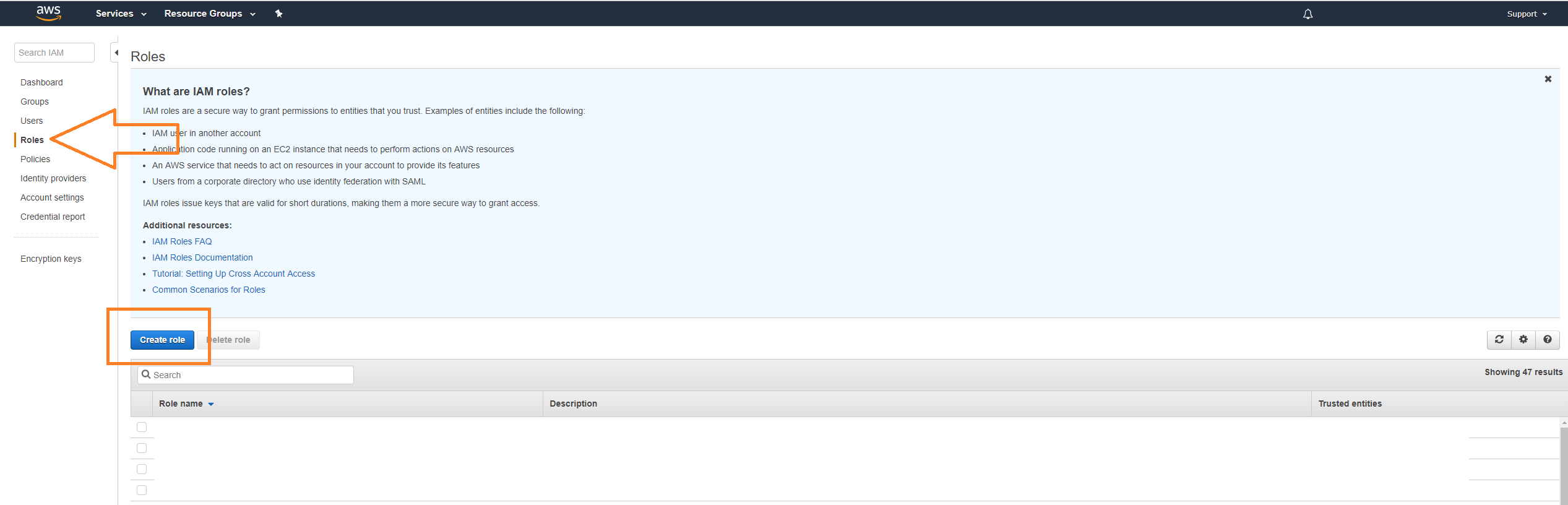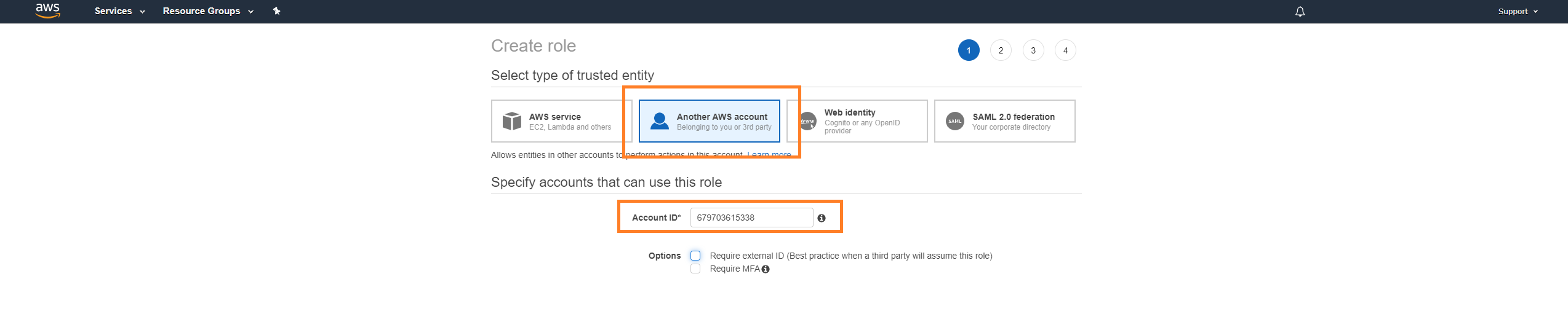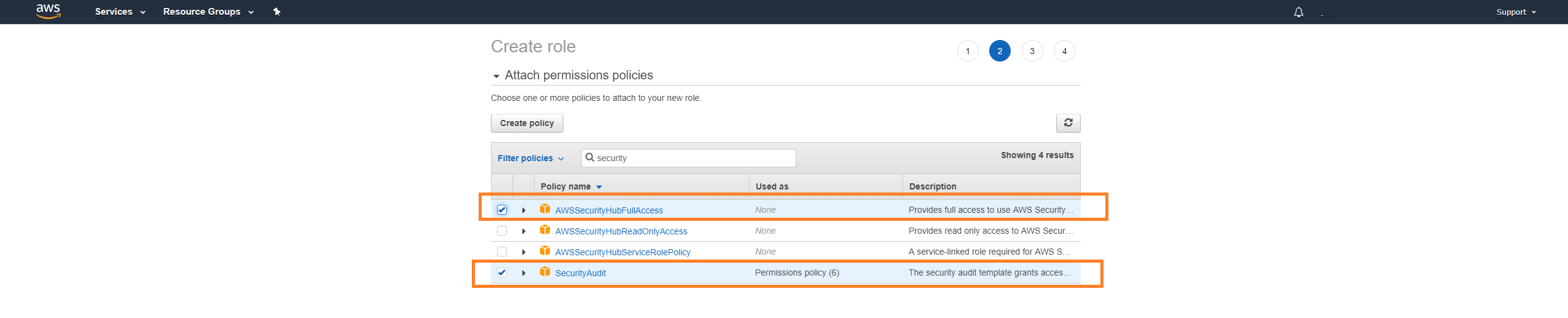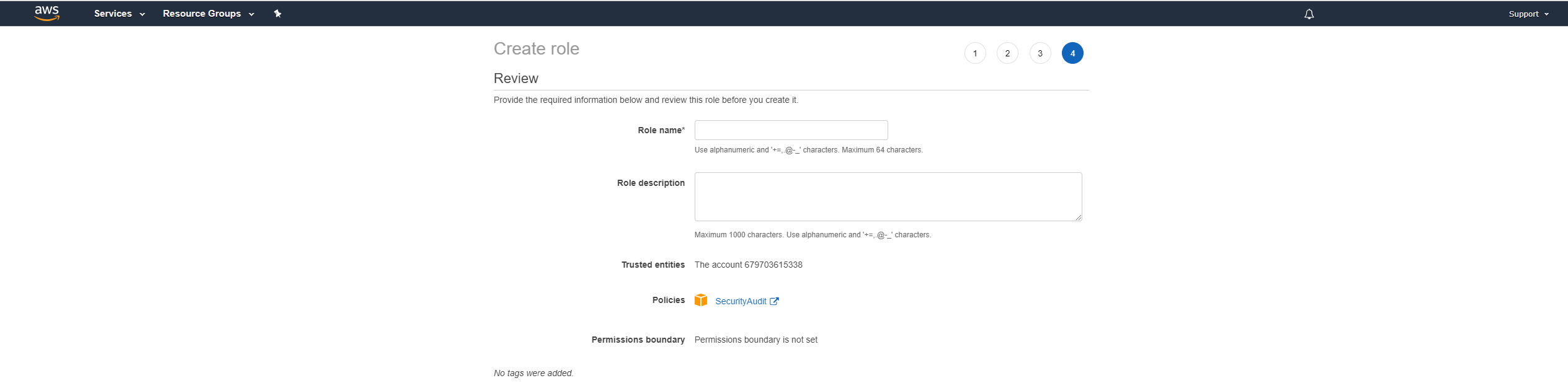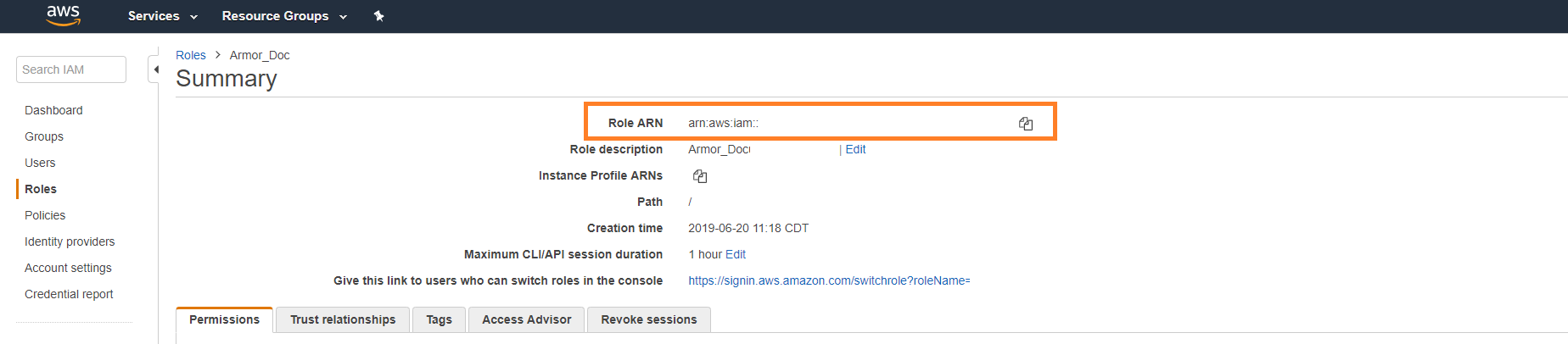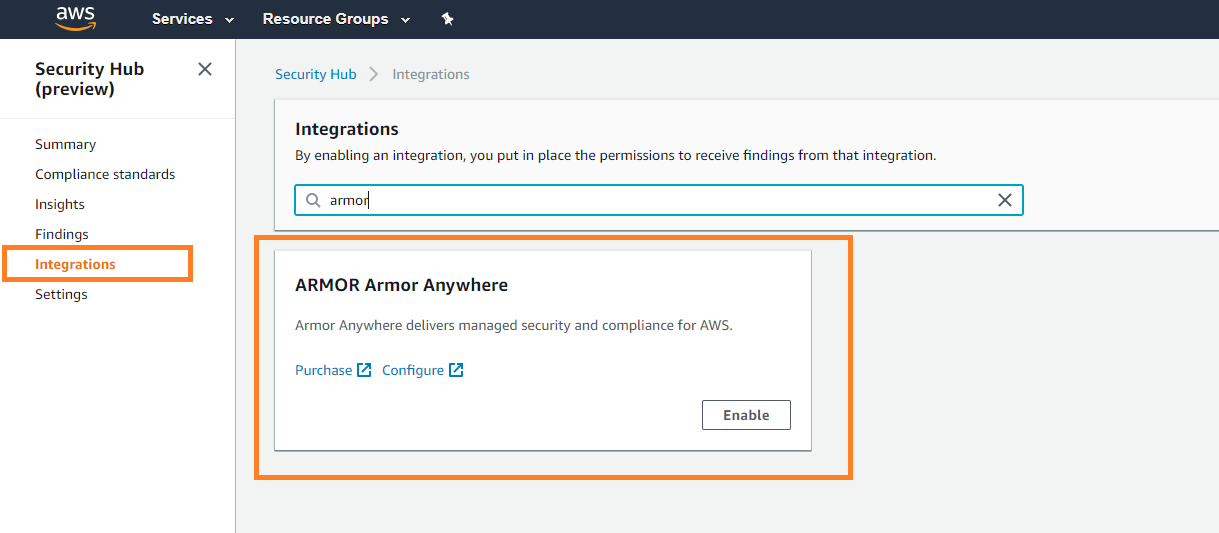Cloud Connections
Topics Discussed
To fully use this screen, you must add the following permissions to your account:
Read Cloud Connections
Write Cloud Connections
You can use the Cloud Connections screen to sync your public cloud account into the Armor Management Portal (AMP). Afterwards, you can use AMP to:
Collect and store logs with the Log Relay add-on product
View the security status of your instance in the Virtual Machines screen
While all instances from your public cloud account will appear in the Virtual Machines screen, you should only focus on the security status for the instances that contain the Armor agent.
Add AWS Security Hub feature to your public cloud account.
Review Cloud Connections
The Cloud Connections screen displays the public cloud accounts you have synced.
Add an AWS Public Cloud Account
You can use the Cloud Connections screen to sync your AWS public cloud environment with the Armor Management Portal (AMP).
To complete these instructions, you must be able to access your AWS console.
Armor will generate an External ID for every new Cloud Connection account. As result, an incomplete cloud connection account will be listed in the table as (Pending Connection). You can click this entry in order to continue with the cloud connection creation process.
Step 1: Add your AWS account to AMP
In the Armor Management Portal (AMP), in the left-side navigation, click Account.
Click Cloud Connections.
In Account Name, enter a descriptive name.
In Services, select the desired services.
In IAM Role, copy the External ID. You will need this information at a later step.
Access the AWS console.
In the left-side navigation, click Roles.
Under Select role type, select Another AWS account.
Mark Require external ID.
In field that appears, paste the External ID you copied earlier from the Armor Management Portal (AMP).
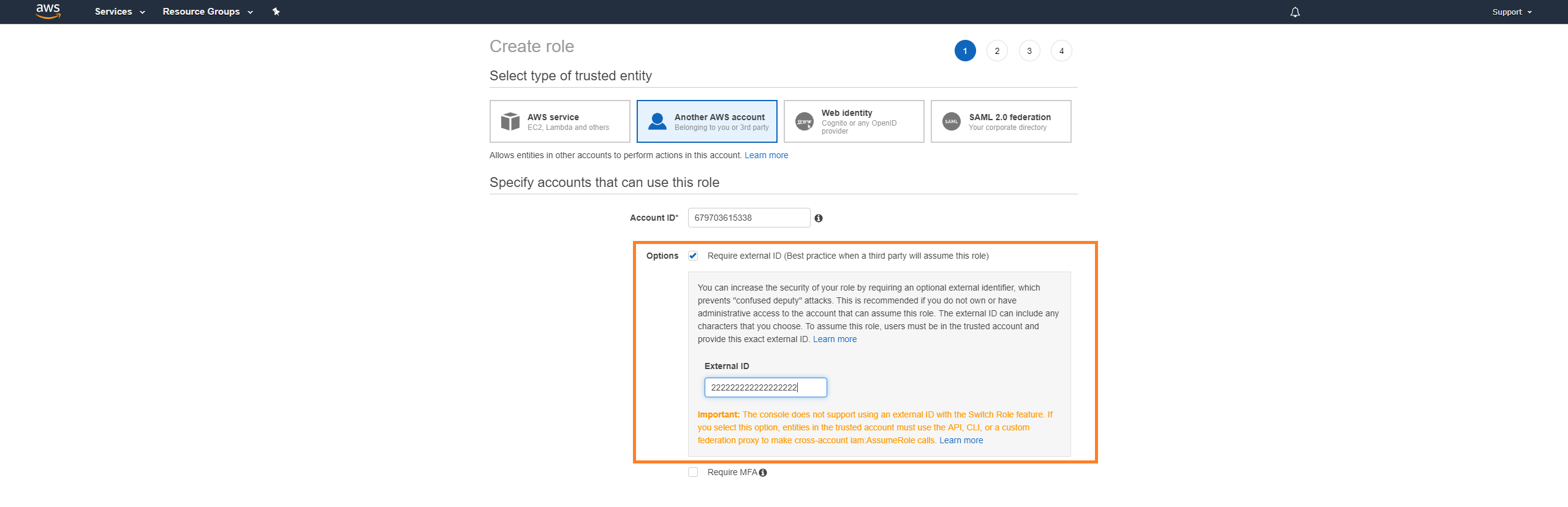
Do not mark Require MFA.
Click Next: Permissions.
Locate and mark the SecurityAudit policy.
Click Next: Tags.
Click Next: Review.
In Role name, enter a descriptive name.
Click Create role.
Locate and select the newly created role.
Return to the Cloud Connections screen in AMP.
Paste the Role ARN information into the IAM Role ARN field.
Click Save Cloud Connection.
Once the newly added cloud connections gathers data, the instance will appear in the Virtual Machines screen.
Step 2: Configure Your AWS Regions
In this step, you will enable AWS Security Hub in the desired AWS regions; this action will capture the findings from Security Hub in every configured region.
Access the AWS console.
Access the Security Hub section.
In the left-side navigation, click Integrations.
Click Enable.
In the pop-up window, click Enable.
View Your Added (connected) Public Cloud Instances
After you add your public cloud account into the Armor Management Portal (AMP), you can view the corresponding instances (and their security status) in the Virtual Machines screen.
The Cloud Connection screen simply lists the synced public cloud account; the Virtual Machines screen lists all the instances listed in that public cloud account.
In the Armor Management Portal (AMP), in the left-side navigation, click Infrastructure.
Click Virtual Machines.
Troubleshooting
If you do not see any data in the Cloud Connections screen, consider that:
You do not have permission to view log data.
You must have the Read Cloud Connections and Writer Cloud Connections permissions enabled to view log data. Contact your account administrator to enable this permission. To learn how to update you permissions, see Roles and Permissions.
Related Documentation
To specifically sync your AMP account with AWS Security Hub, see Create a Cloud Connection for AWS Security Hub.