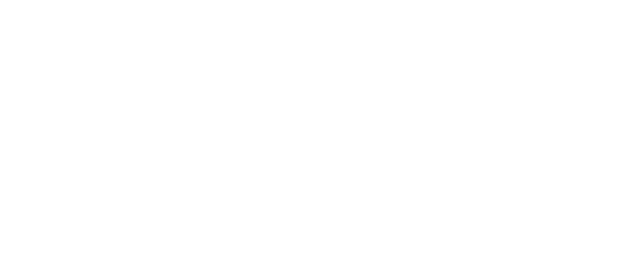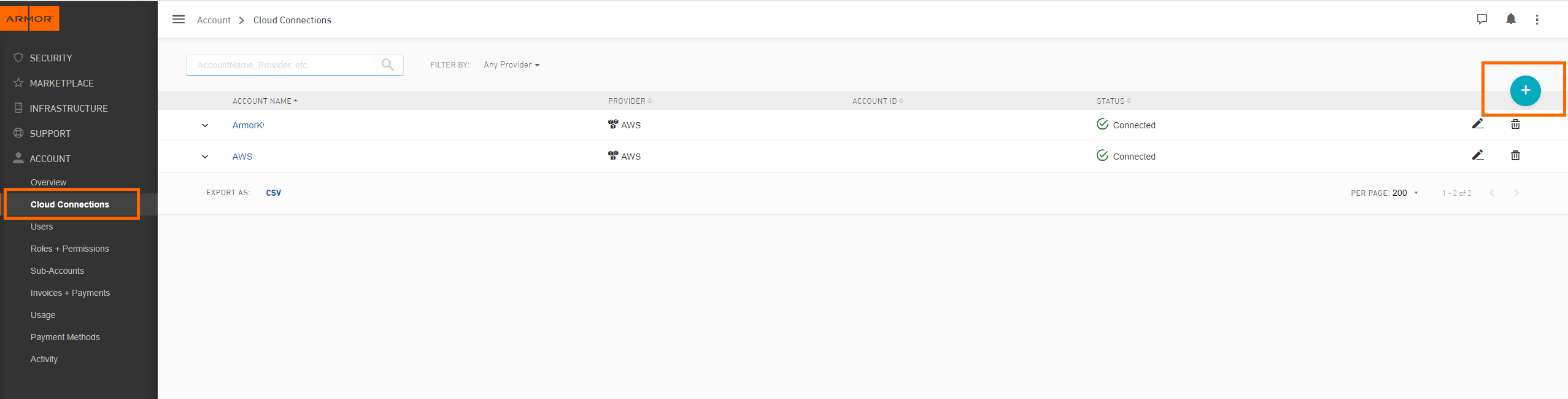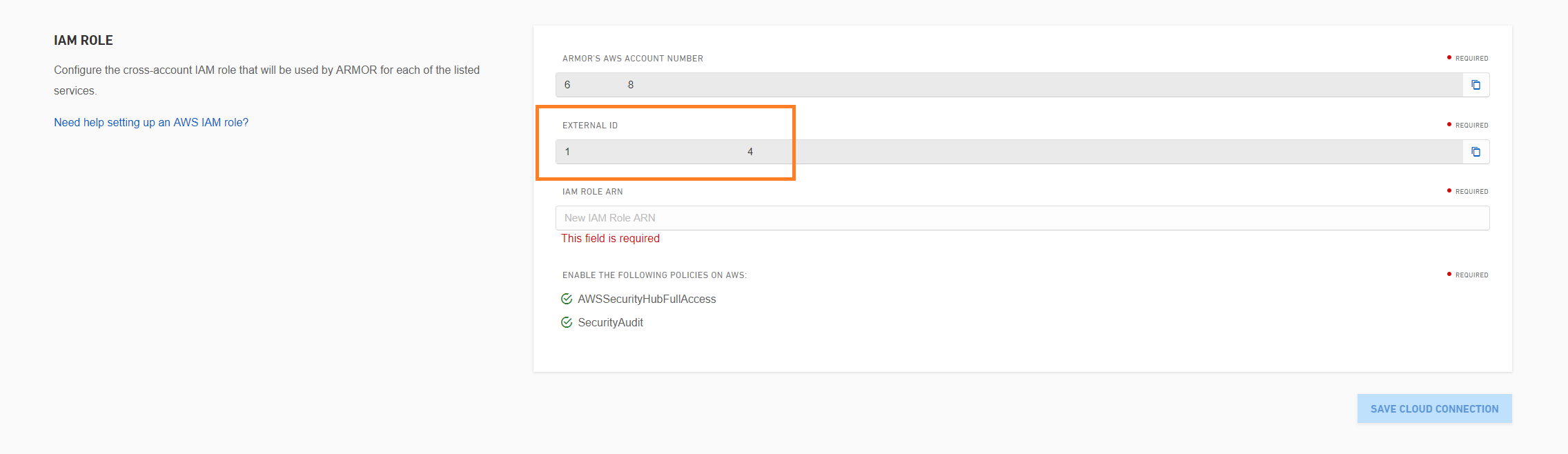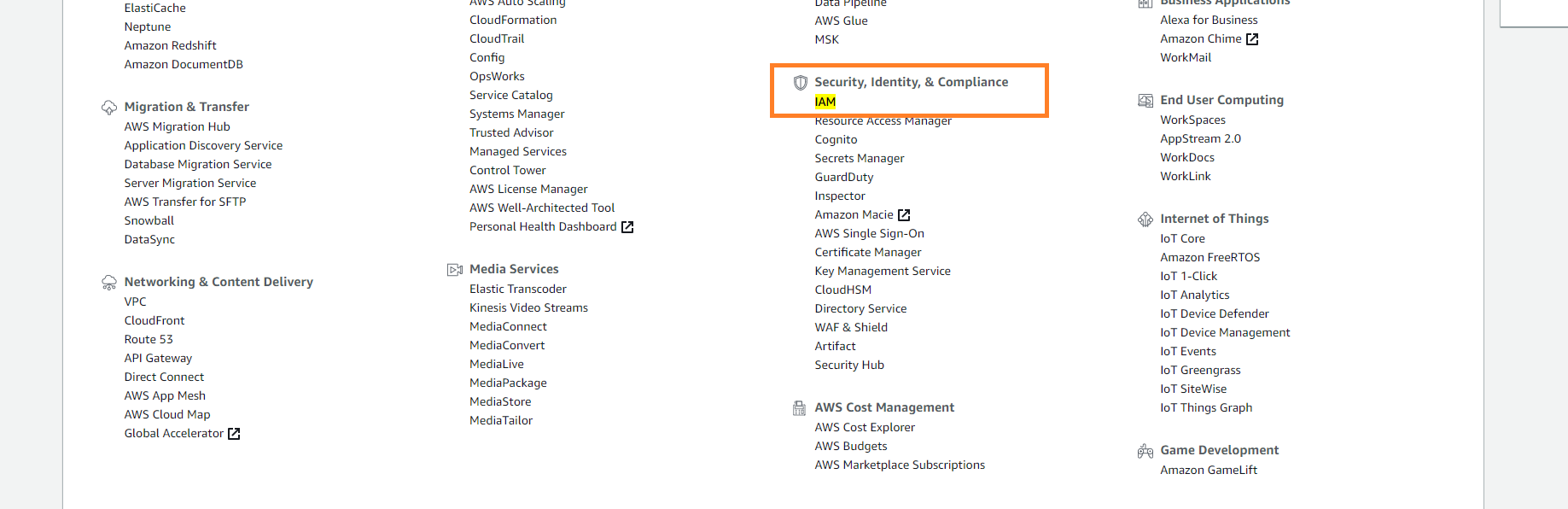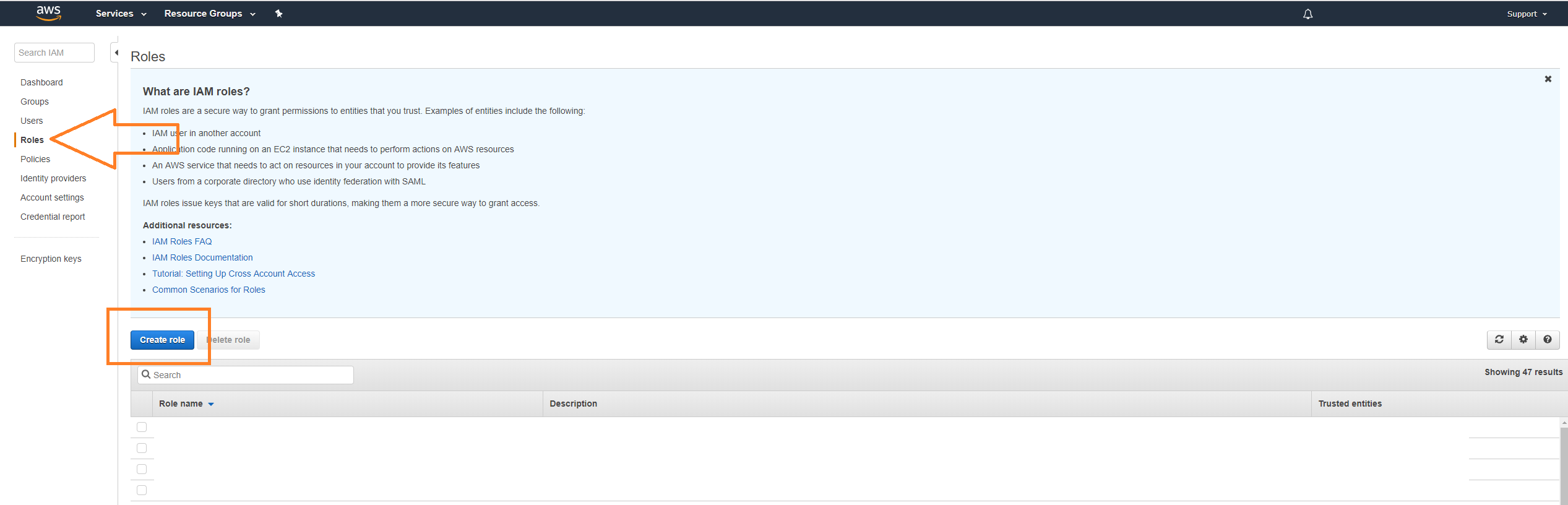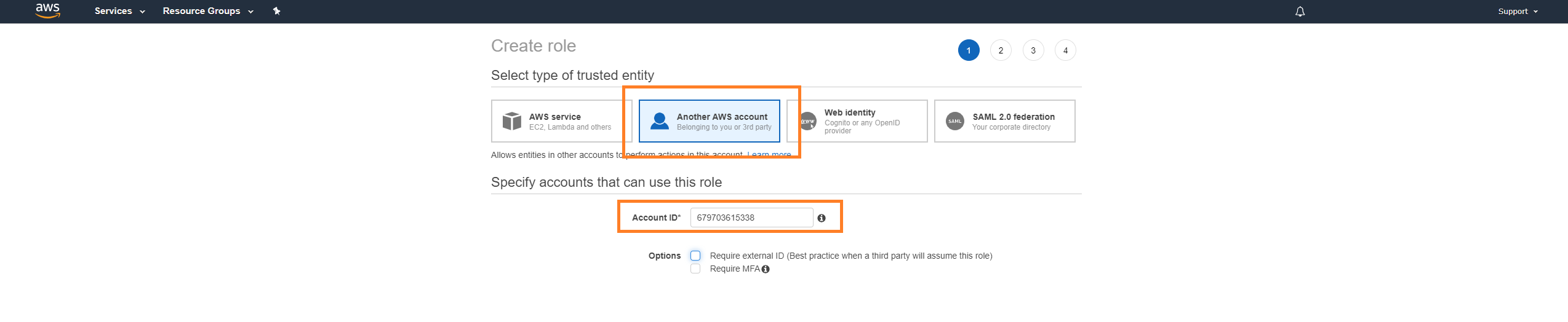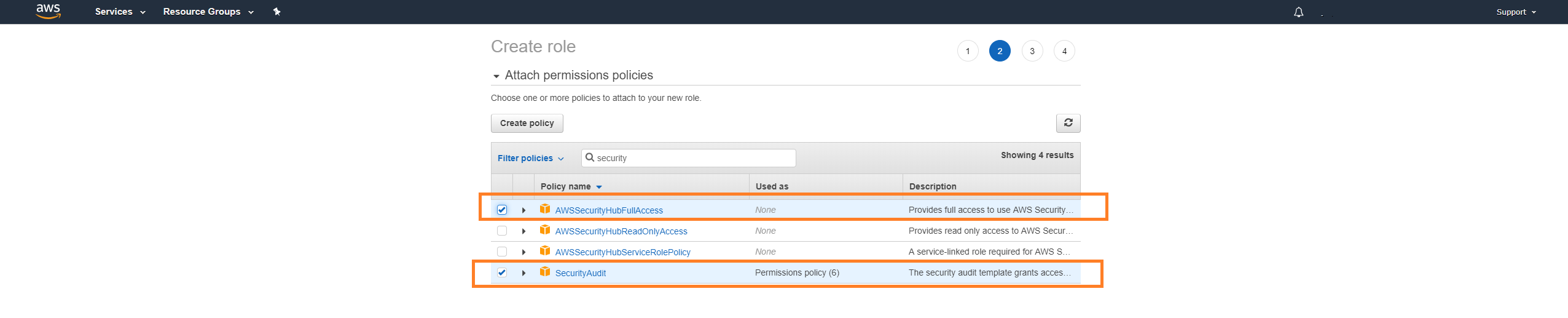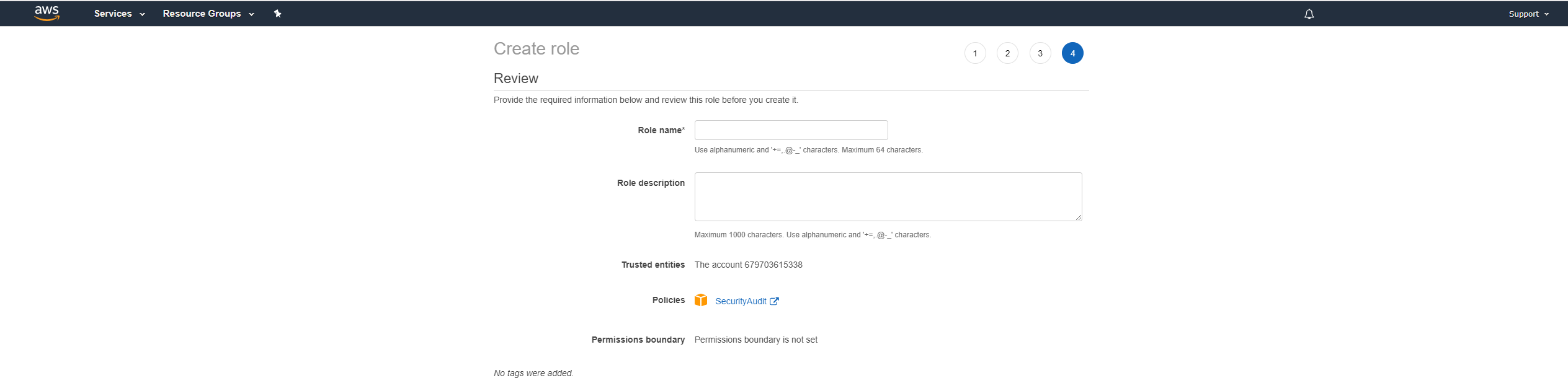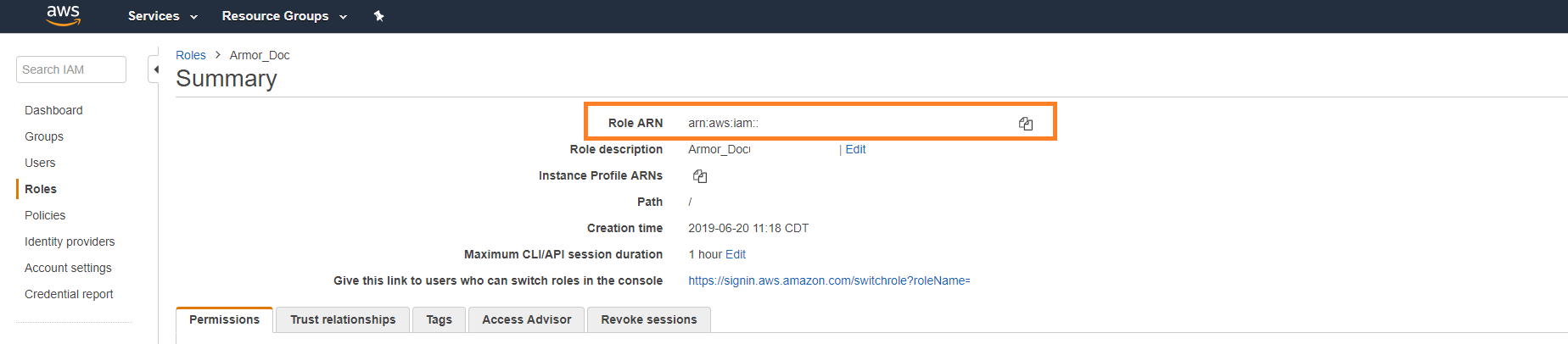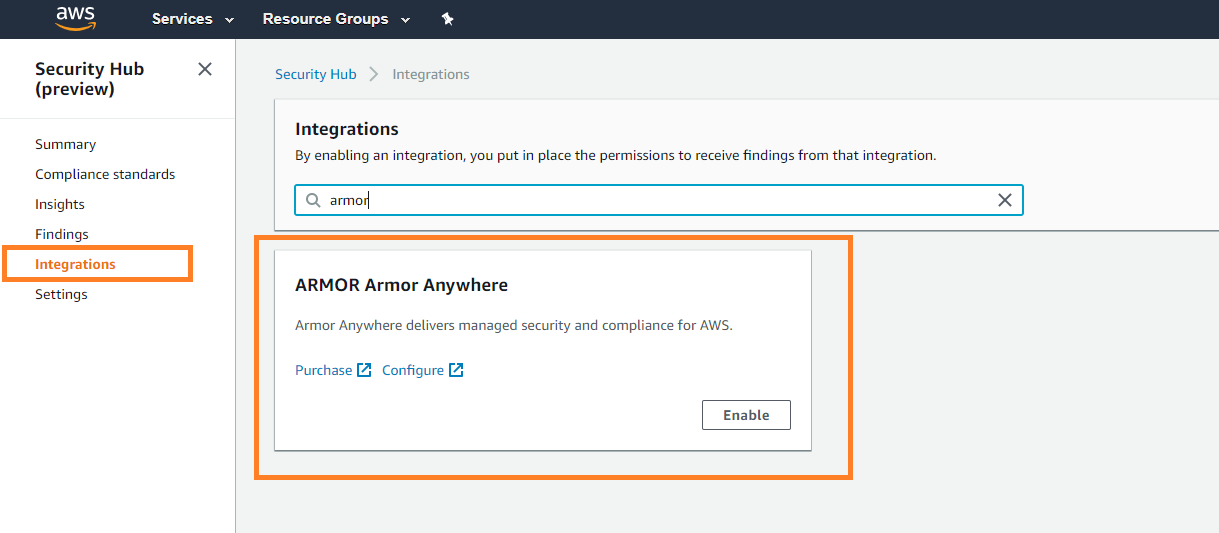Create a Cloud Connection for AWS Security Hub
Topics Discussed
To fully use this feature, you must have the following permissions in your account:
Read Cloud Connections
Write Cloud Connections
You can use these instructions to sync your AWS account with your AMP account. Specifically, this action will sync your AMP account with AWS Security Hub where Armor will send security updates.
To complete these instructions, you must be able to access your AWS console.
Review Pre-Deployment Considerations
Before you configure your AMP and AWS account, review the following pre-deployment considerations:
Security Findings
When you sync your AMP account with AWS Security Hub, Armor will send the following information to AWS Security Hub:
SECURITY DATA | DESCRIPTION | NUMBER OF SECURITY FINDINGS |
|---|---|---|
Malware | In relation to malware, Armor communicates with AWS Security Hub on an hourly basis. If Armor detects a malware event, this information will be sent to AWS Security Hub within an hour. To learn more about Malware Protection, see Malware Protection. | The number of security findings is based on the number of virtual machines, as well as the security posture of those virtual machines. Malware is a seldom event, with only a couple events reported per day. |
Vulnerability Scanning | In relation to vulnerability scanning, Armor communicates with AWS Security Hub on a weekly basis. If Armor detects a vulnerability, this information will be sent to AWS Security Hub within a week. For vulnerabilities, Armor will only send vulnerabilities that are critical or high, based on the CVSS scoring structure. In these cases, Armor will only send vulnerabilities that contain a score of 5.5 or higher. To learn more about Vulnerability Scanning, see Vulnerability Scanning. | The number of security findings is based on the number of virtual machines, as well as the security posture of those virtual machines. For large enterprise customers, the number of vulnerabilities can range from 100 to 1,000 within a weekly time frame. |
Exchanging Account Information
To properly sync your AMP account with AWS, the Armor AWS Account will assume a role in your AWS account. To accomplish this, in AMP you will copy the Armor AWS account number and a unique external ID, and then paste into your AWS account. Afterwards, you will receive an AWS-generated ARN from the role, which you will then paste into AMP.
ASFF Types
The following table describes the ASFF-formatted finding types for the security finding that are sent to AWS Security Hub.
Scoring Types
The following table describes the Severity.Product scores and the Severity.Normalized scores for the security findings that are sent to AWS Security Hub.
Updated Fields for Findings
The following fields will be updated:
The recordState will change to archived if the vulnerability or malware is no longer valid.
The updatedAt will reflect the most recent timestamp that the finding was updated.
Create a Cloud Connection account for AWS
To complete these instructions, you must be able to access your AWS console.
Armor will generate an External ID for every new Cloud Connection account. As result, an incomplete cloud connection account will be listed in the table as (Pending Connection). You can click this entry in order to continue with the cloud connection creation process.
Step 1: Add your AWS account to AMP
In the Armor Management Portal (AMP), in the left-side navigation, click Account.
Click Cloud Connections.
In Account Name, enter a descriptive name.
In Services, select the desired services.
In IAM Role, copy the External ID. You will need this information at a later step.
The Armor's AWS Account Number and External ID fields are pre-populated.
Access the AWS console.
In the left-side navigation, click Roles.
Under Select role type, select Another AWS account.
Mark Require external ID.
In field that appears, paste the External ID you copied earlier from the Armor Management Portal (AMP).
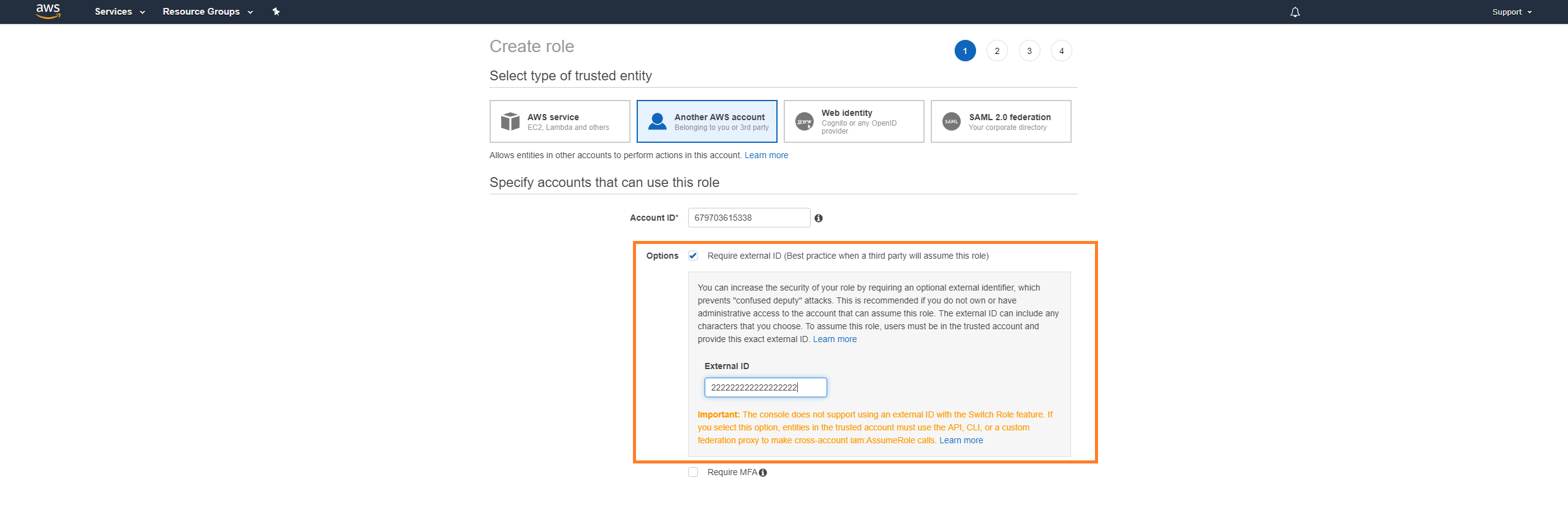
Do not mark Require MFA.
Click Next: Permissions.
Locate and mark the SecurityAudit policy.
Click Next: Tags.
Click Next: Review.
In Role name, enter a descriptive name.
Click Create role.
Locate and select the newly created role.
Return to the Cloud Connections screen in AMP.
Paste the Role ARN information into the IAM Role ARN field.
Click Save Cloud Connection.
Once the newly added cloud connections gathers data, the instance will appear in the Virtual Machines screen.
Step 2: Configure your AWS regions
In this step, you will enable AWS Security Hub in the desired AWS regions; this action will capture the findings from Security Hub in every configured region.
Access the AWS console.
Access the Security Hub section.
In the left-side navigation, click Integrations.
Click Enable.
In the pop-up window, click Enable.
Additional Documentation
To learn about the basics of Cloud Connections, see Cloud Connections.