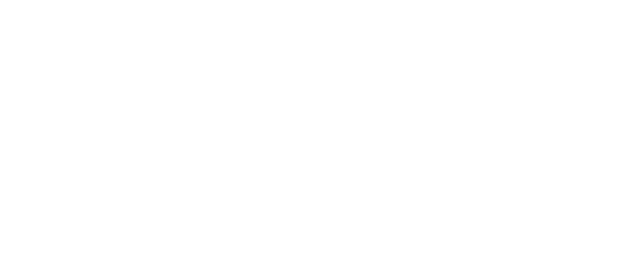Cloud Connectors
Create A New Connector
In the Armor Management Portal (AMP), in the left-side navigation, click Reports under Compliance.
Click Connectors.

Click the New Connector button.

The New Connector form will slide into view from the right side of the screen.
Click the icon of the appropriate Cloud provider.
Amazon Web Services
Google
Microsoft Azure
Complete the form by providing the required information.
The New Connector form is dynamic. Form fields will change relative to the Cloud provider chosen. See below for specifics on how to configure the connection in the relevant provider.
Add Run Frequency Value. Run Frequency for a connector decides the rate at which the connector should poll the cloud provider and fetch the data, specified in minutes. Recommended value is 240 minutes. The minimum value it can take is 60 minutes.
Click the Add Connector button.
Create a Connector in AWS, GCP, or Azure
Offline Connectors
If a connector is showing offline, please follow troubleshooting steps in the Troubleshooting section of this documentation, and do not delete the connector and add it back in an attempt to get it to connect.
Refreshing reports can be done from the Overview tab as documented here.
Troubleshooting A Connector
Connectors have four states they can be in:
Offline
Online
Pending
Refreshing
If a connector is in the offline or pending state (if it's a new connector allow up to 15 minutes for it to become online) the following can be done:
Go to the Connectors tab of the Compliance page.
Find the connector that is offline or pending.
Click on the three dots.
Select Refresh.
The state will update to show Refreshing.
If after refreshing the connector the state is still showing offline:
Open a ticket with support for further troubleshooting.
If a connector is in a Regions Discovered state and not fetching information about a VM, make sure you have at least 1 VM in your cloud account.
If your account has at least one EC2 instance, CSPM will authenticate and complete region discovery.
State will turn to Success only after fetching information for at least one VM from any of the regions discovered.