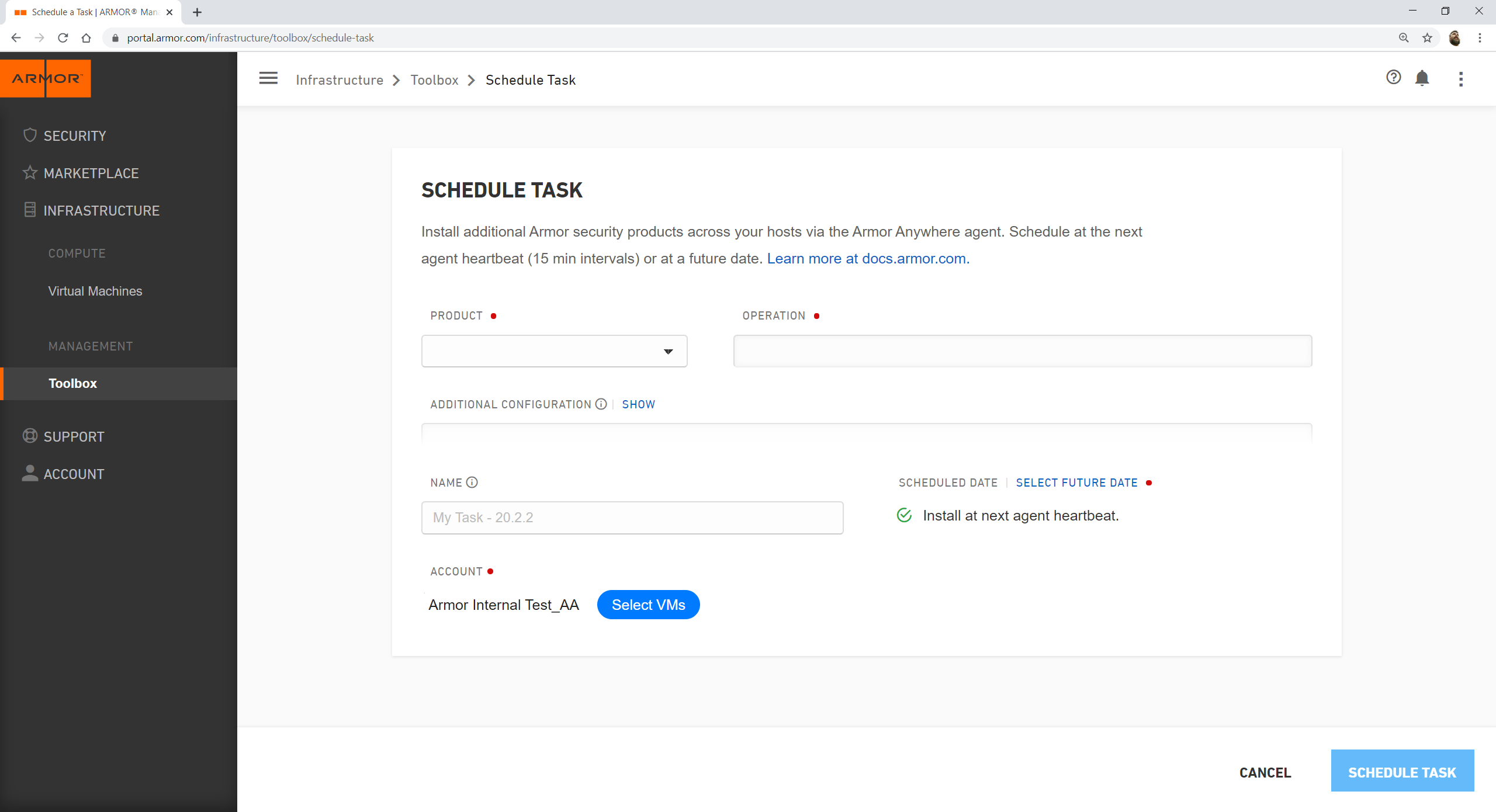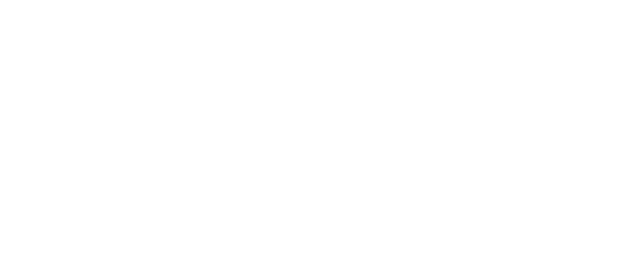Schedule Task Form
How To Schedule a Task
Navigate to the Toolbox screen in AMP.
Click Schedule Task.
Click the Product drop-down and select the desired Armor Security Service.
Click the Operation drop-down and select the desired operation.
If necessary, enter additional configuration parameters in the Additional Configuration text box.
Enter a Task Name in the Task Name field.
Click Schedule Future Date to select the task date.
Unless configured otherwise, all tasks will run at the next Agent Heartbeat (every 15 minutes).
Click Select VMs button.
Select the appropriate Virtual Machines using the check boxes.
Click Select VMs.
Click Schedule Task.
For a more detailed guide through scheduling a task in the Armor Toolbox, please review the steps below.
To access the Armor Toolbox, navigate to the Toolbox screen in the Armor Management Portal (AMP) in the Infrastructure section. Then click the Schedule Task button.
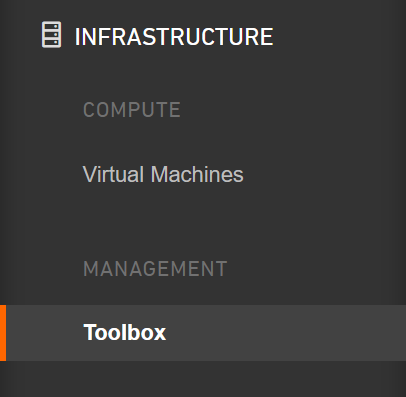
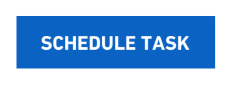
To schedule a task, use the Product and Operation drop-downs to select your Product and Operation. For more information on Products and Operations, click here.

In some cases, you will be allowed Additional Configuration options. For example, scan intervals.
Click the "Show" link to expand this task feature.

The Task Name field allows you to provide a custom task name for your Scheduled Task.
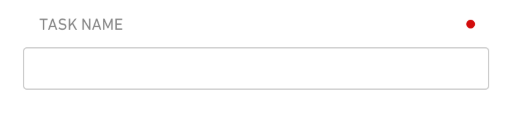
Under Schedule Date, the task tool defaults the task to run or install at the next agent heartbeat (heartbeats run on a 15 minute interval). You can click the Schedule Future Date link and use the calendar tool to configure a custom schedule date. 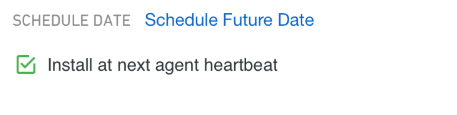
The Account section identifies the Account for which the task is being scheduled. Currently, users can only schedule tasks for one account at a time in the account in which they're accessing AMP.
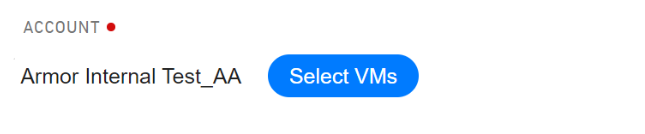
The Select VMs button brings up a list of Virtual Machines in a side window. From here, users can select multiple Virtual Machines for their scheduled task. Clicking the Select # VMS button will save the VM selections. The button will show the number of VMs selected.
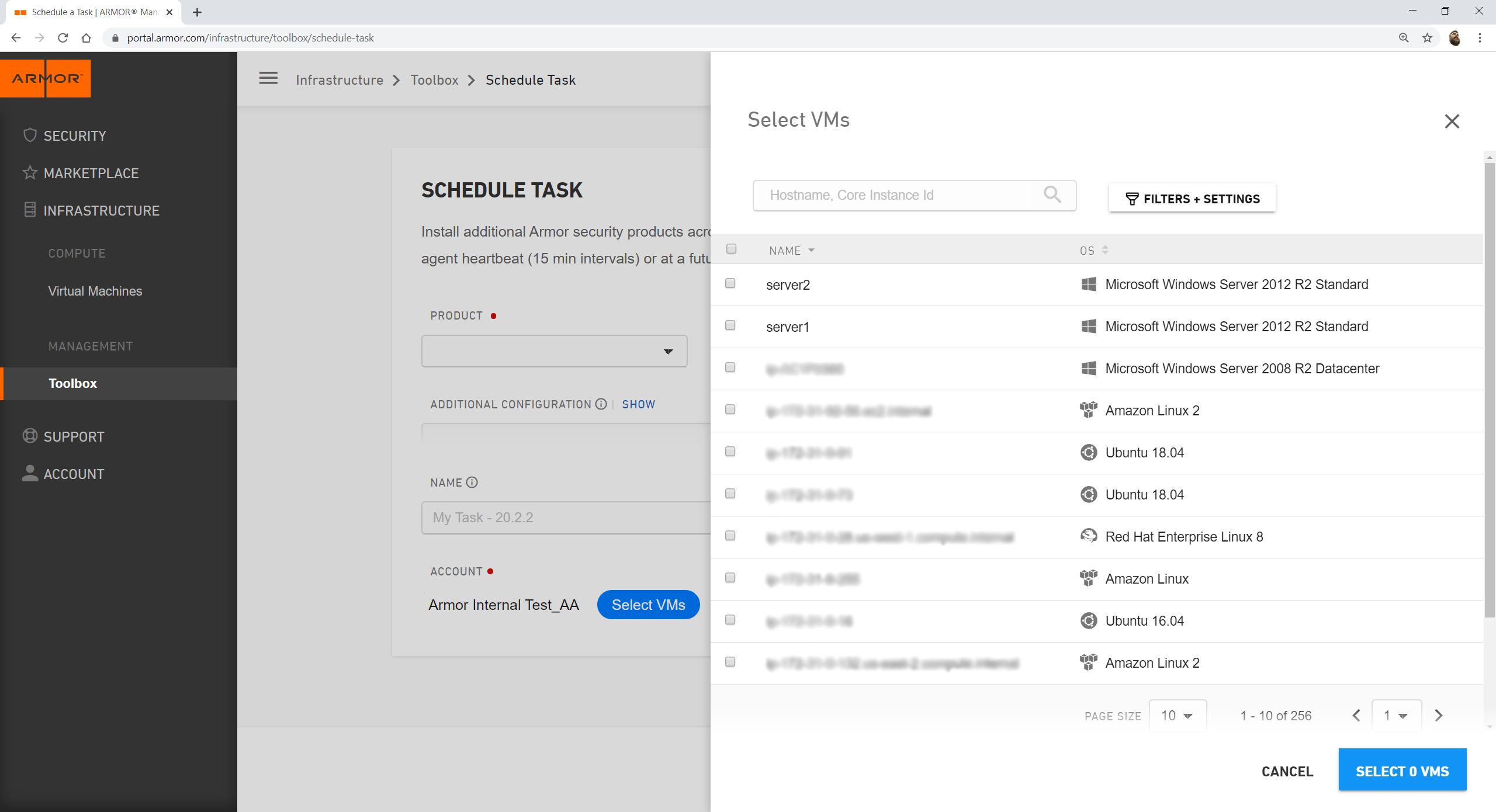
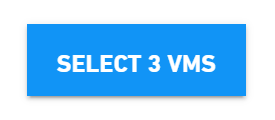
Clicking the Schedule Task button schedules the task configured.
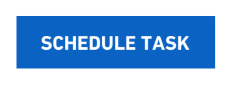
Schedule Task Form