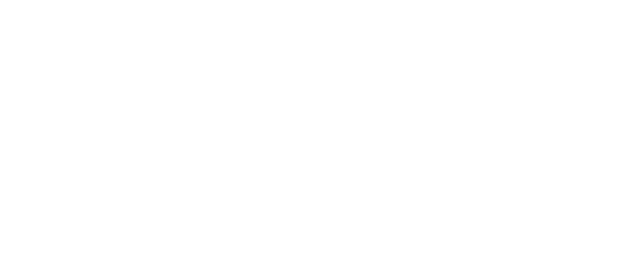Sub-Accounts
This topic only applies to Armor Partners.
To fully use this screen, you must add the following permissions to your account:
View Sub-Accounts
Write Mass-Invite
Armor's partner program is designed to enable partners to drive new business opportunities.
Within the Armor Management Portal (AMP), partners have the ability to manage their customer "child" accounts. Partners can also export account data for one or more child accounts.
Contact your Armor Partner representative to request access to this feature in AMP.
Access the Sub-Account Screen
In the Armor Management Portal (AMP), in the left-side navigation, click Account.
Click Sub-Accounts.
Search by Name.
Filter by Status.
Column | Description |
|---|---|
Name | This column displays the name of the child account. |
Account ID | This column displays the account number associated with the child account. |
Status | This column displays the current status of the child account. |
Deployed Agents | This column displays the total number of active Armor agents for a particular child account. |
Create a New Sub-Account
As an Armor partner, you can create a new sub-account for your child account(s).
In the Armor Management Portal (AMP), in the left-side navigation, click Account.
Click Sub-Accounts.
Click the plus ( + ) icon.
If you do not have any sub-accounts already created, then click Create a New Sub-Account.
Under Company Information, enter the required information for the child account:
Company Name
Address Line 1
(Optional) Address Line 2
City
State
Postal Code
Country
Company Phone Number
Website
Under Administrator Account, enter the required information for the initial user on the child account:
Armor recommends that the initial account administrator be a user from the parent partner's organization, not a user within the child sub-account's organization.
If the email address of an existing partner user is entered for the initial account administrator, that partner user will be invited as the initial account administrator user on the new sub-account.
If the email address does not already exist in AMP, that user will be invited to first complete steps for a new user invitation. For more information on completing a new user invitation, see User Accounts.
First Name
Last Name
Email
(Optional) Title
Complete the required fields in the Other Details section:
Select the Currency (USD or GBP).
Select the Channel.
The Product Line defaults to Armor Anywhere, and cannot be edited.
(Optional) Specify the appropriate Location.
Click Create Account.
An account invitation email will be sent to the email address of the user who was designated as the account administrator.
After 96 hours, the user set-up link in the email will expire.
The newly added child account will display in the account list on the Sub-Accounts screen.
The child account will automatically be added to your Armor billing account.
Invite Users
On the Sub-Accounts screen, you can use the mass-invitation feature to grant multiple users within your parent organization access to a specific sub-account.
When inviting a user to a sub-account, the user will not receive an email invitation, as the system will auto-accept the invitation on behalf of the user. Additionally, if a user is already a user on the sub-account, then they will not be re-invited.
In order to use this feature, you must first configure one or more roles on the sub-account that you are inviting users to.
To learn about roles and permission, see Roles and Permissions.
In the Armor Management Portal (AMP), in the left-side navigation, click Account.
Click Sub-Accounts.
Locate and hover over the desired sub-account.
Click the vertical ellipses.
Select Invite Users.
In the Parent Role section, select an existing parent role.
All active users within the selected role will display.
In Sub-Account Role, select the role that you would like to assign the users to on the sub-account.
Mark the box to confirm your selection.
Click Invite Users.
A message will display, indicating the number of users that have been invited to the sub-account.
The newly invited users will display on the sub-account's Users screen, and will be added to the specified role on the sub-account.
The user invitation will be tracked on the sub-account's Activity screen.
Review Sub-Account Activity
On the Activity screen, you can view sub-accounts added to your account. This screen retains and displays information for a 13-month period.
In the Armor Management Portal (AMP), in the left-side navigation, click Account.
Click Activity.
Review the columns.
Column | Description |
|---|---|
User | This column displays the name of the user who performed the action. |
Type | This column displays the section of AMP that has been affected:
|
Date | This column displays the date and time when the action took place. |
Activity | This column displays a brief description of the action. You can click the arrow to view detailed activity information.
|
Export Sub-Account Data
On the Sub-Account screen, you can export data for your child accounts.
In the Armor Management Portal (AMP), in the left-side navigation, click Security.
Click Sub-Accounts.
(Optional) Use the filter function to customize the data displayed.
Below the table, click CSV.
You have the option to export all of the data (All), or only the data that appears on the current screen (Current Set).