Top Failed Resources by Criticality by ReportId
The Top failed resources by criticality by ReportId report shows the the top 5 resources by criticality in a pie chart. The inner ring is the criticality, while the outer ring shows the top 5 resources for each of those critcalities.
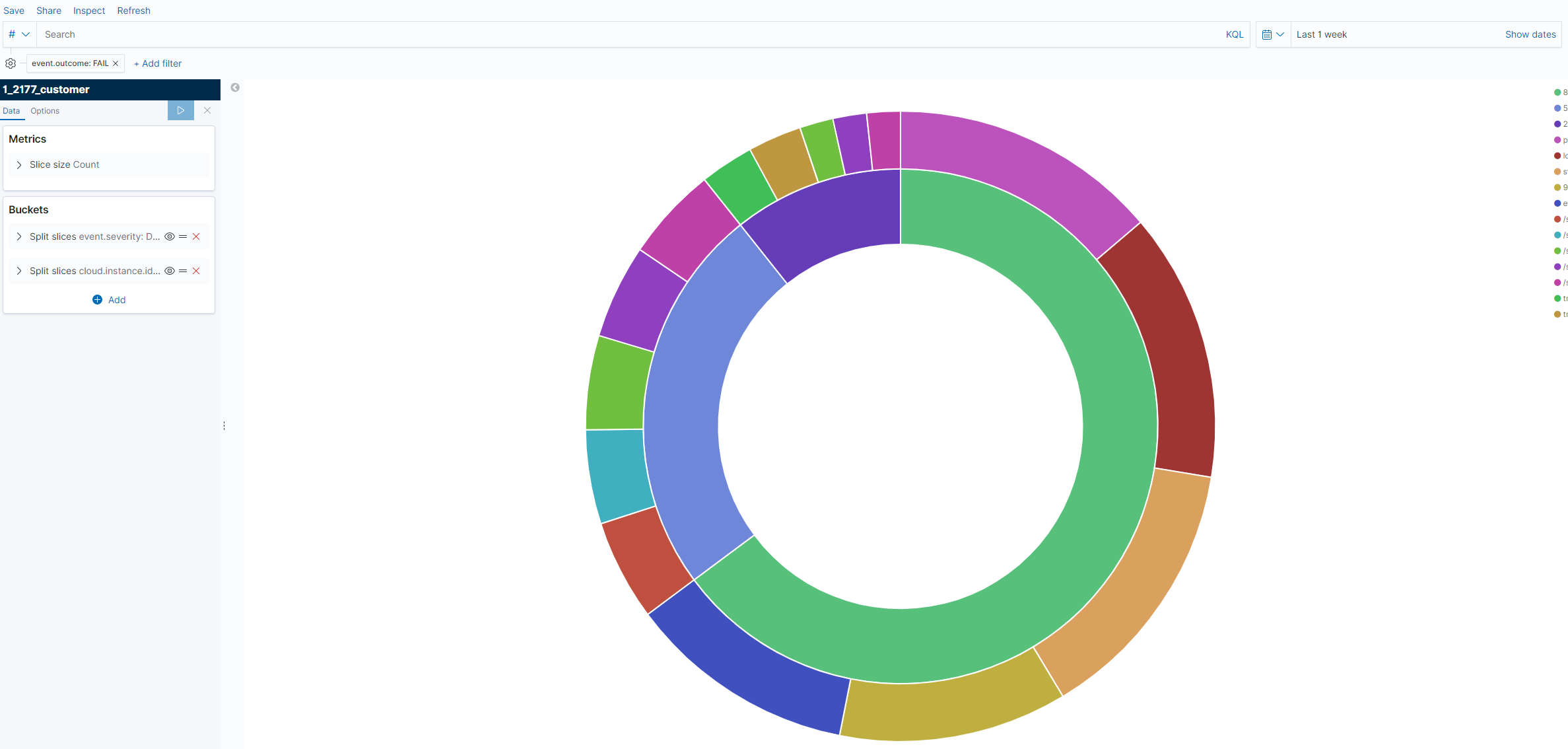
In AMP, go to the Log Search screen.
Click on Visualizations.
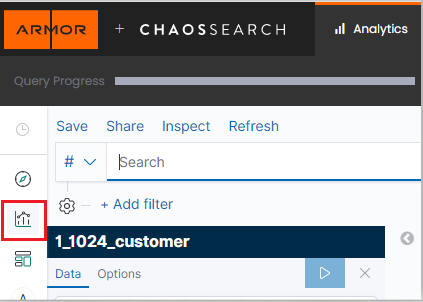
Click the Create new visualization button.

In the New Visualization pop up, select the Pie Chart visualization option.
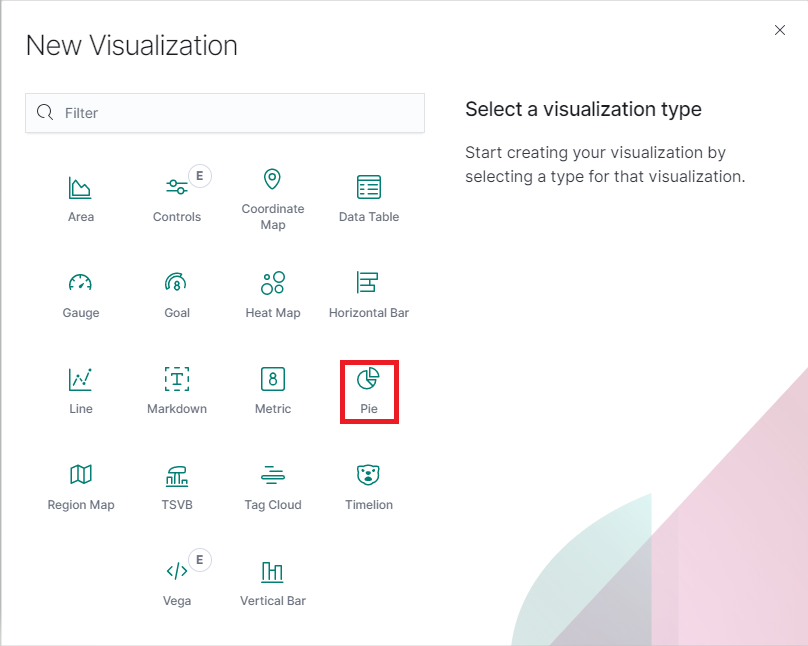
Choose a source.
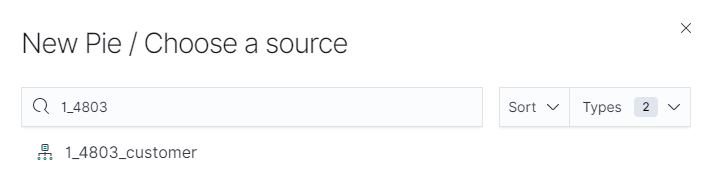
In sources select <PARTNER_ACCT_ID>_<CUSTOMER_ACCT>_customer.
Partner accountId may be 1 or another number. Select the source matching the account number in the top right corner of the AMP page or listed on the Account page followed by "_customer".
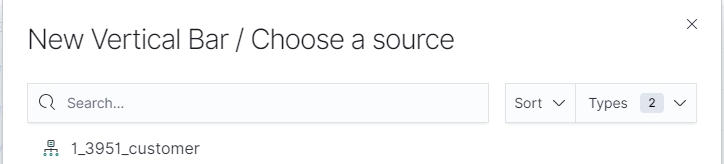
Log Search will refresh to display the query screen. From here, the visualization can be configured.
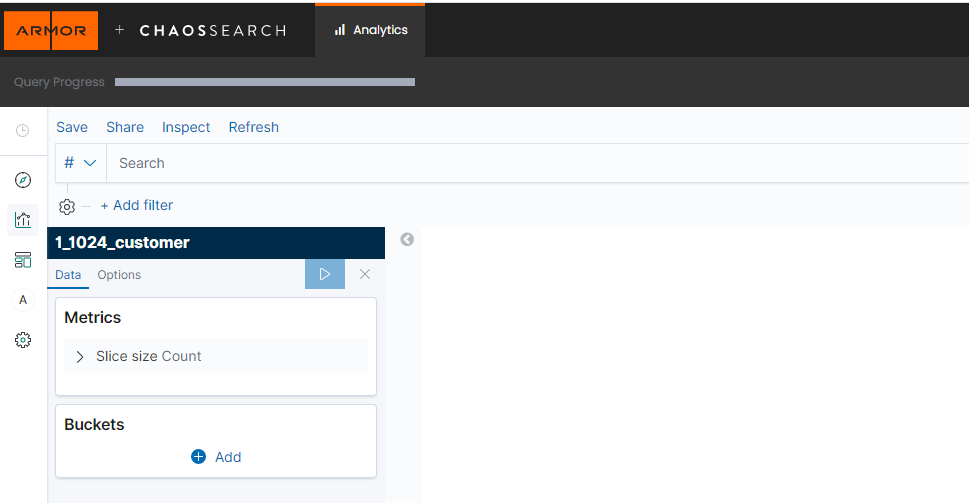
Follow the documentation to add a filter for the reportId before moving to the next step.
Under Metrics this should default to Slice size Count. No change is needed.
Two buckets are needed to configure this visualization. Under Buckets, click the Add button, making sure to select Split slices.
In the Aggregation drop down, select Terms.
In the Field box, enter "event.severity" or search for it.
Order by, Order and Size should all remain with their default values. Properly configured, the first bucket will look like the screenshot below:
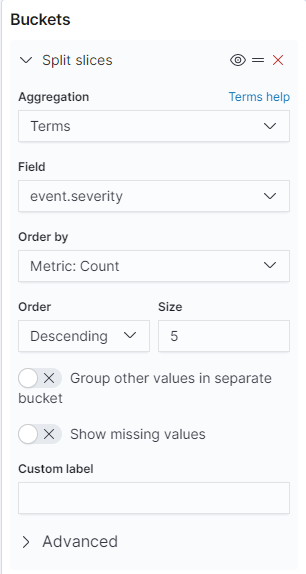
To add the second bucket, click the Add button underneath Buckets, making sure to select Split slices.
In the Sub aggregation dropdown, select Terms.
In the Field, enter "cloud.instance.id" and select it.
Order by, Order and Size will be set to default. Properly configured, the second bucket will look like the screenshot below:
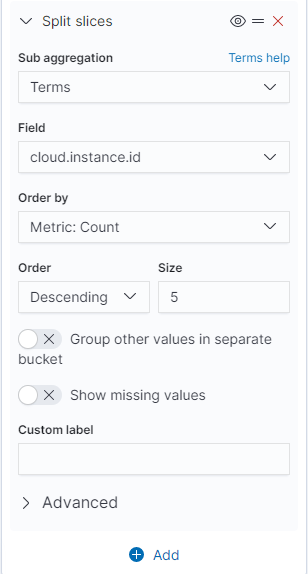
When both buckets are configured, click the Apply Changes button.
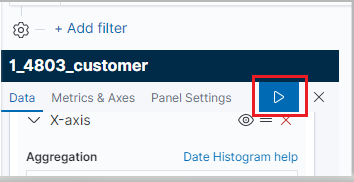
Set the date range for the visualization.
If the range encompasses more than one report, an additional filter with the report id can be added to narrow down the results if desired.

Save the visualization by clicking Save in the top left of the screen.
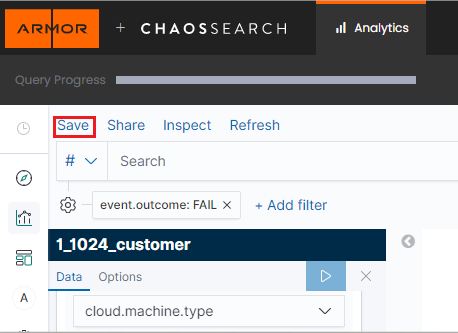
Users can view previous visualizations by clicking Visualizations and selecting the desired visualization from the list.
