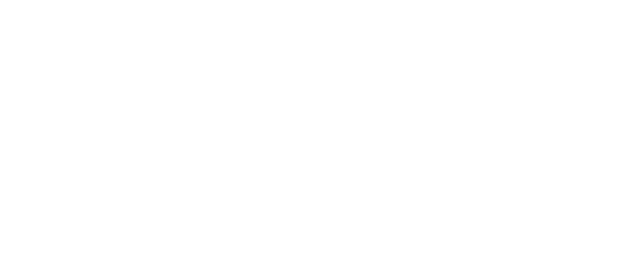L2L VPN Tunnel
To fully use this screen, you must have the following permissions assigned to your account:
Read Network L2L
Write Network L2L
If you are an upgraded user, then any L2L VPN tunnel that you created in Generation 3 (my.armor.com) will not be displayed in the Armor Management Portal (AMP). If you need to modify a Generation 3 L2L VPN tunnel, please contact Armor Support via a support ticket.
Any L2L VPN tunnel that you create in AMP will be visible and configurable in AMP.
BGP Routing
Some users have asked if Armor L2L VPN supports BGP routing. Armor does not currently support BGP routing.
Create an L2L VPN tunnel with a new workload
To create an L2L VPN tunnel, you must have an existing workload with an existing virtual machine. To learn how to create a virtual machine, see Create a virtual machine with a new workload.
In the Armor Management Portal (AMP), in the left-side navigation, click Infrastructure.
Click L2L VPN.
In the top menu, in the drop-down menu, select the data center where the virtual machine lives.
Click the plus ( + ) icon.
If you do not have any tunnels in that data center, then click Create an L2L tunnel.
In Tunnel Name, enter a descriptive name.
Use the slider to enable or disable the tunnel.
In Pre-Shared Key, enter a secure password.
You will use this key to securely connect to your local endpoint.
You can click Generate New Key to generate a password.
You can also create your own key. If you create your own key, the key must contain the following requirements:
16 to 96 characters
One lower-case letter
One upper-case letter
One number
In Internet Key Exchange Version (IKE Version), select the IKE version (IKEV1 or IKEV2).
In Digest Algorithms, select an algorithm (SHA1 or SHA256).
In Encryption Mode, select an encryption mode:
Advanced Encryption Standard (AES-128), (AES-256-CBC), or (AES-256-GCM).
Select a Diffie-Hellman Group option:
DH-2
MODP with a 1024-bit modulus
DH-5
MODP with a 1536-bit modulus
DH-14
DH-15
DH-16
Enable or disable Perfect Forward Secrecy (PFS).
Tunnel Configuration
Digest Algorithms, select an algorithm (SHA1 or SHA256).
Encryption Mode, select an encryption mode: (AES-128, AES-256, AEC-GCM)
Select a Diffie-Hellman Group option:
DH-2
MODP with a 1024-bit modulus
DH-5
MODP with a 1536-bit modulus
DH-14
DH-15
DH-16
In Remote Peer IP Address, enter your VPN peer IP address.
In Remote Host/Networks (CIDR), enter your LAN encryption domain, and then click the plus ( + ) sign.
In Local Host/Networks (CIDR), enter the Armor LAN encryption domain, and then click the plus ( + ) sign.
This information is the same as your secure cloud server IP address at Armor.
Click Save Changes.
For the L2L VPN tunnel to properly function, your remote device must contain the following configurations:
Attribute | Setting |
|---|---|
ISAKMP Mode | Main Mode |
Authentication | Pre-Shared Key |
Phase 1 Lifetime (Seconds) | 28800 |
DPD/Keep Alive | Enabled |
DPD/Keep Alive Retries | 2 |
DPD/Keep Alive Threshold (Seconds) | 10 |
SA Lifetime (Seconds) | 3600 |
SA Lifetime (Kilobytes) | 4608000 |
Edit an L2L VPN tunnel
In the Armor Management Portal (AMP), in the left-side navigation, click Infrastructure.
Click L2L VPN.
If you have virtual machines in various data centers, then click the corresponding data center.
Locate and hover over the desired virtual machine.
Click the vertical ellipses.
Click Edit.
Make your desired changes, and then click Save Changes.
Enable, disable, or delete an L2L VPN tunnel
In the Armor Management Portal (AMP), in the left-side navigation, click Infrastructure.
Click L2L VPN.
If you have virtual machines in various data centers, then click the corresponding data center.
Locate and hover over the desired virtual machine.
Click the vertical ellipses.
Click Enable, Disable, or Delete.
Make your desired changes, and then click Save Changes.
Troubleshooting
Troubleshooting
If you do not see any data in the L2L VPN screen, consider that:
An L2L VPN was never created.
You do not have permission to view L2L VPN configurations.
You must have the Read Network L2L and Write Network L2L permissions enabled. Contact your account administrator to enable these permissions. To learn how to update you permissions, see Roles and Permissions.
If you cannot save a new tunnel, consider that you have reached your limit of tunnels. When you are near your limit of tunnels, a warning message will appear. In this case, Armor recommends that you review existing tunnels to possibly consolidate or delete.