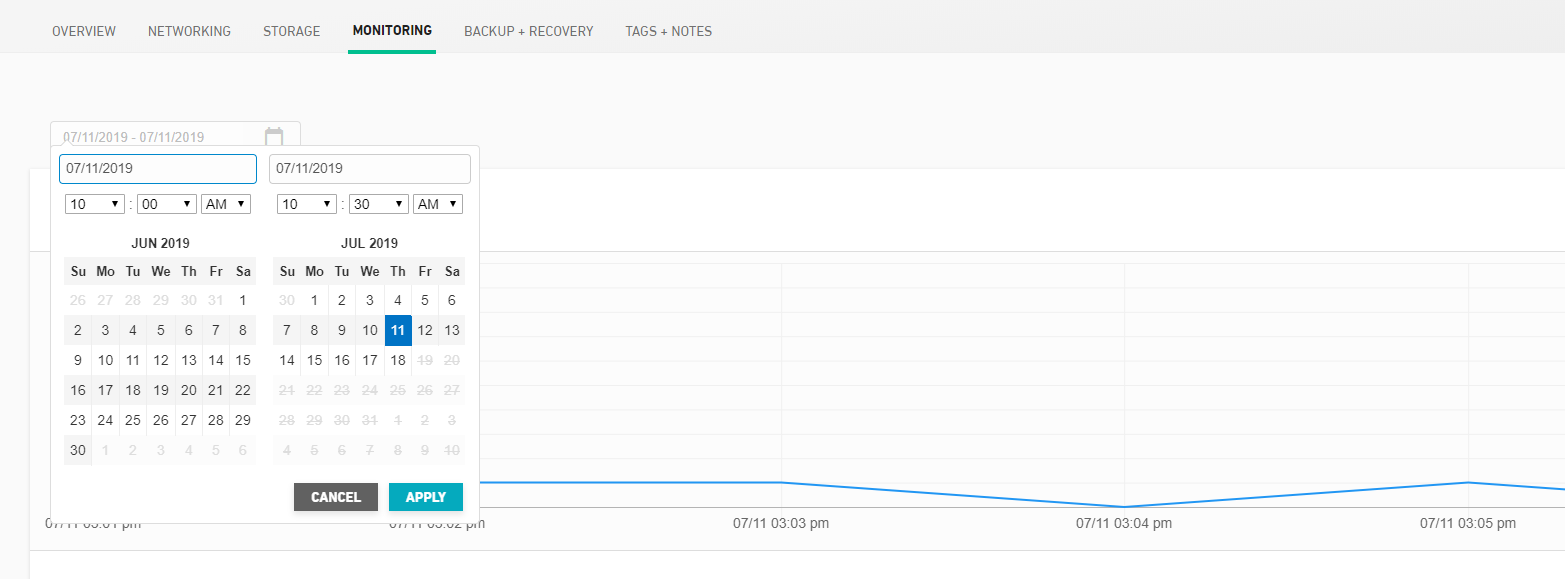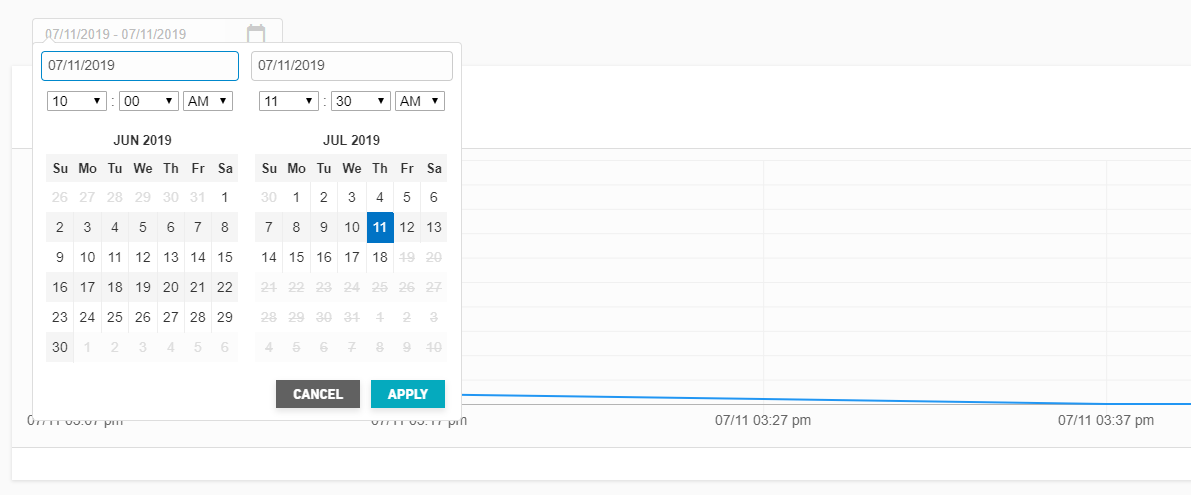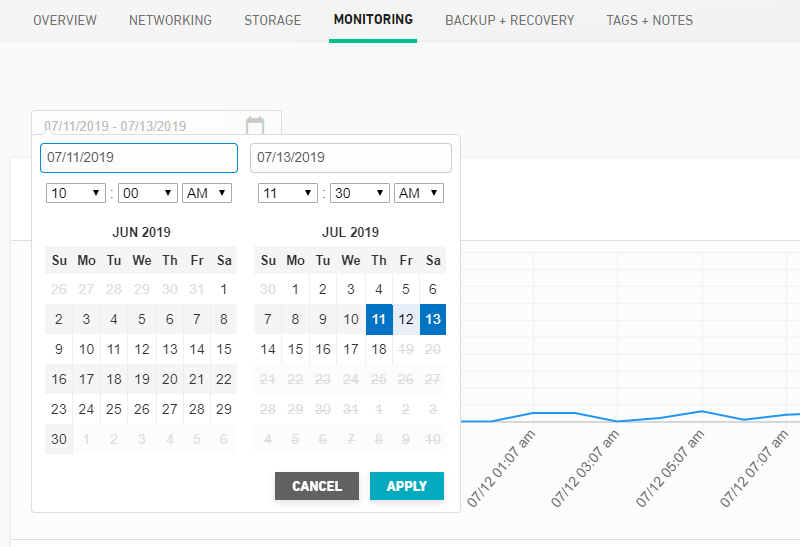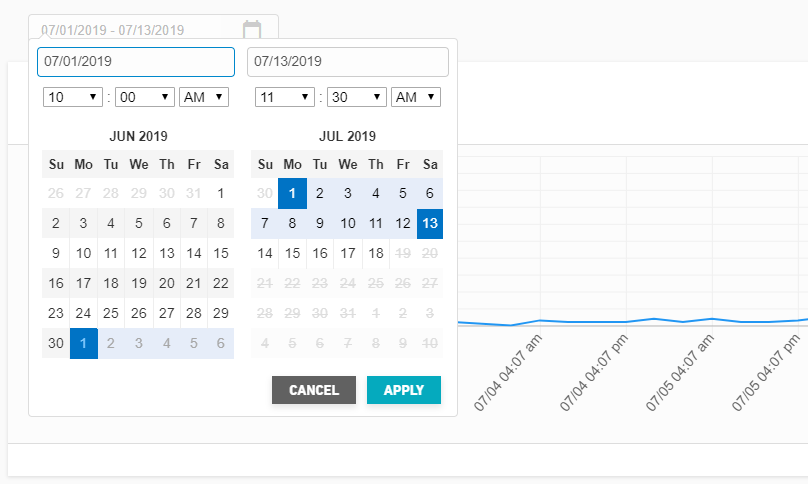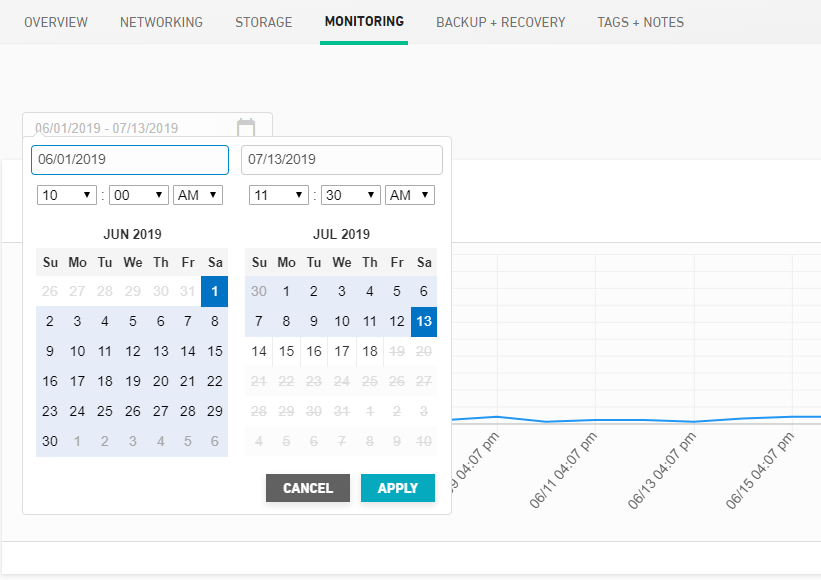Virtual Machines
To fully use this screen, you must have the following permissions assigned to your account:
Read Workload(s)
Write Workload
Read Virtual Machine Stats
Read Virtual Machine(s)
Write Virtual Machine
Scale Virtual Machine
Read Location(s)
Read Virtual Data Centers
Read Tasks
Write Tasks
Read Storage
Read product catalog
Read Network IP
Read Network NAT
Read Entity Metadata
Read Log Management Plan Selection
Write Orders
Read Orders
Read Notification(s)
The Virtual Machine screen also displays:
Load Balancer
Backup & Recovery Server
Persistent Data Encryption Manager
Advanced WAF
Available Virtual Machines
Armor offers the following types of virtual machines:
Windows
Operating system |
|
|---|---|
Version |
|
Windows servers require a minimum of 2 CPU and 2GB of memory.
CPU |
|
|
|
|
|
|
|---|---|---|---|---|---|---|
Memory (GB) |
|
|
|
|
|
|
Storage Type | Storage Purchase Options |
|---|---|
SSD | 10gb up to 500gb in 10gb increments |
RAW | 250gb up to 2000gb in 250gb increments |
FLUID | 50 - 2000gb in 50gb increments |
Linux
Operating system |
|
|
|
|---|---|---|---|
Version |
|
|
|
Linux servers require a minimum of 1 CPU and 2GB of memory.
CPU |
|
|
|
|
|
|
|
|---|---|---|---|---|---|---|---|
Memory (GB) |
|
|
|
|
|
|
|
Review Virtual Machines
The Virtual Machines screen provides a high-level view of all of your virtual machines.
In the Armor Management Portal (AMP), in the left-side navigation, click Infrastructure.
Click Virtual Machines
Search by Virtual Machine, Primary IP, or Tag.
Filter by Type, State, or Power Status.
Column | Description |
|---|---|
Name | This column displays the name of the virtual machine. |
Primary IP | This column displays the primary IP address associated with the instance. |
Type | This column display the type of instance. More common types are VM and Log Relay. |
Date Created | This column displays the date the virtual machine was created in AMP. |
State | The security status of the instance, in relation to the installed agent. There are three states:
|
Power | This column displays the power status of the virtual machine:
|
Tags | This column displays any tags that have been added to the virtual machine on the Tags + Notes screen. |
Review Details for a Specific Virtual Machine
From the Virtual Machines screen, you can access detailed information for each virtual machine.
In the Armor Management Portal (AMP), in the left-side navigation, click Infrastructure.
Click Virtual Machines.
Locate and select the desired instance.
Overview
This section displays detailed information for the virtual machine.
Field | Description |
|---|---|
Type | This entry displays the type of instance, specific to the offerings offered by your public cloud provider, such as EC2 instance for AWS.
|
Provider | This entry displays Armor's private cloud, the provider for the instance. |
Instance ID | This entry displays the ID associated with the virtual machine. |
Instance State | This entry displays the security status of the virtual machine. |
Region | This entry displays the data center that hosts the virtual machine. |
Availability Zone | This entry displays the available zone within the specified region. |
Workload | This entry displays the workload associated with the virtual machine. |
Storage | This entry displays the disk storage amount. |
Original OS Version | This entry displays the original operating system for the virtual machine. |
Current OS Version | This entry displays the current operating system for the instance or virtual machine. |
Public IPS | This entry displays the public IP address(es) associated with the virtual machine. |
Primary Private IP | This entry displays the private IP address associated with the virtual machine. |
Sub-Agent Health Table
This section displays the sub-agent health related to your Armor-protected virtual machines.
COLUMN | DESCRIPTION |
|---|---|
Name | This entry displays the specific service that is being checked. |
Product | This column displays the product name associated with the sub-agent (i.e. Trend, Rapid7). |
Sub-Agent Version | This column displays the sub-agent version. |
State | This entry displays the status of the service, either OK, Needs Attention, or Pending.
|
Message | If the status is Needs Attention, then this entry will display additional details on the service check results. |
Review Sub-Agent Health Details for a Virtual Machine
For each of your virtual machines, you can view sub-agent health details. You can use this information to troubleshoot agents that may be in a bad state.
In the Armor Management Portal (AMP), in the left-side navigation, click Infrastructure.
Click Virtual Machines.
Locate and select the desired instance.
Locate and hover over the sub-agent that you want to view.
Click the name of the desired sub-agent. Or, click the vertical ellipses, then click View Details.
On the left-side of the screen, select the sub-agent that you want to view.
The information that displays on the right-side of the screen will change based on the sub-agent that is selected.
Armor Agent
Review specific information and troubleshooting steps for the Armor Agent service.
SECTION | DESCRIPTION |
|---|---|
Details | This section displays the following information for the Armor agent: Heartbeat
Agent Version
|
File Logging
Review specific information and troubleshooting steps for the File Logging service.
SECTION | DESCRIPTION |
|---|---|
Details | Logs
Log Version
|
Connectivity | This section displays the script to check connectivity, along with steps to remediate. |
File Integrity Monitoring
Review specific information and troubleshooting steps for the File Integrity Monitoring (FIM) service.
SECTION | DESCRIPTION |
|---|---|
Trend to Armor Sync | Trend
Armor
Steps to Remediate |
Connectivity | This section displays the script(s) to check connectivity, along with steps to remediate. |
Errors | This section displays any known errors, along with steps to remediate. |
Intrusion Detection System
Review specific information and troubleshooting steps for the Intrusion Detection System (IDS) service.
SECTION | DESCRIPTION |
|---|---|
Trend to Armor Sync | Trend
Armor
Steps to Remediate |
Connectivity | This section displays the script(s) to check connectivity, along with steps to remediate. |
Errors | This section displays any known errors, along with steps to remediate. |
Malware Protection
Review specific information and troubleshooting steps for the Malware Protection service.
SECTION | DESCRIPTION |
|---|---|
Trend to Armor Sync | Trend
Armor
Steps to Remediate |
Connectivity | This section displays the script(s) to check connectivity, along with steps to remediate. |
Errors | This section displays any known errors, along with steps to remediate. |
Vulnerability Scanning
Review specific information and troubleshooting steps for the Vulnerability Scanning service.
SECTION | DESCRIPTION |
|---|---|
Registered | This section displays the following information for the Armor agent that is registered:
|
Scan Import | This section displays the following scan import information for the Armor agent:
|
Connectivity | This section displays the script(s) to check connectivity, along with steps to remediate. |
Last Scan Time | This section displays the following information regarding the most recent scan:
|
Create a Virtual Machine
Edit a Virtual Machine
Add Tags and Notes to a Virtual Machine
You can use the Tags + Notes section to add tags to your instance, to improve categorization and search capabilities. You can also add notes to help track changes and tasks related to an instance.
In the Armor Management Portal (AMP), in the left-side navigation, click Infrastructure.
Click Virtual Machines.
Locate and select the desired virtual machine.
Click Tags + Notes.
In the Tags section, enter the desired tag, then click the ( + ) symbol to add.
Multiple tags may be added.
In the Notes section, enter the desired note.
Click Save Changes.
Remove Tags and Notes from a Virtual Machine
In the Armor Management Portal (AMP), in the left-side navigation, click Infrastructure.
Click Virtual Machines.
Locate and select the desired virtual machine.
Click Tags + Notes.
In the Tags section, click the "X" next to the tag that you want to remove.
In the Notes section, delete or edit the note.
Click Save Changes.
Hide an Offline Virtual Machine
In the Armor Management Portal (AMP), on the left-side navigation, click Infrastructure.
Click Virtual Machines.
Hover over the plus ( + ) icon, and then click the Virtual Machine Settings icon.
In the window on the right-hand side of the screen, enable the Auto Remove VM's Option.
Use the Remove VM's After drop-down menu options allows users to automatically remove Virtual Machines from AMP after a machine shows offline for a predetermined time frame.
Select your desired time frame.
Click Save.
Delete a Virtual Machine
Armor recommends that you regularly review, and possibly remove, virtual machines that are offline. These virtual machines may affect the data that appears in the Security Dashboard.
You can only delete virtual machines that are offline (Power Off).
If you delete a virtual machine before the end of the billing cycle, you will still be charged for the full amount; however, in the next invoice, you will receive a credit to offset the cost.
Additionally, any add-on products or add-on subscriptions associated with the deleted virtual machine must be canceled separately.
In the Armor Management Portal (AMP), in the left-side navigation, click Infrastructure.
Click Virtual Machines.
Locate and hover over the desired virtual machine.
Click the vertical ellipses.
Click Power Off.
Click Power Off again.
Hover over the virtual machine, and then click the vertical ellipses.
Click Delete.
Click Delete VM.
View CPU and Memory Information
You can use the Monitoring section to view the CPU utilization (displayed in percentages) and memory utilization (measured in gigabytes) for a specified virtual machine.
In the Armor Management Portal (AMP), in the left-side navigation, click Infrastructure.
Click Virtual Machines.
Locate and select the desired virtual machine.
Click Monitoring.
(Optional) To view usage information from a particular time period, click the calendar icon, select a date range, and then click Apply.
(Optional) In the graph, hover over a particular point to view the specific usage information for a particular date and time.
Based on the date and time range that you select, the display settings of the graphs will update accordingly.
Virtual Machine Templates
Users can create Virtual Machine templates based on existing virtual machines and deploy templates within AMP.
Create a Template
In AMP, navigate to the Templates screen.
Click the + button.
Complete the New VM Template Form
Field Description Name The name of the template Location The data center where the template will be stored
The deployed VM will have the same datacenter location as the template from which it was deployed from
Source Virtual Machine Choose the VM source from the dropdown
Templates can only be made from a VM in a good state. Templates cannot be made from a VM in an offline or pending state
Click Create Template.
Deploy a Template
In AMP, navigate to the Templates screen.
Click the menu buttons next to the name of the template to be deployed
Click Deploy
User will be taken to the VM Configure screen. Template configuration will be auto populated
Complete the form
Click Purchase